Windows10のメモリ診断ツールを使用してメモリを診断する方法
PCのメモリ(RAM)は非常に重要なコンポーネントです。 RAMチップが故障したり、エラーが多すぎたりすると、PCがクラッシュしてハングし始め、RAMを交換するまで最終的に使用できなくなります。 多くの場合、欠陥のあるRAMモジュールは動作し続けることがありますが、突然の問題が発生することがあります。 PCが突然クラッシュする可能性があるため、この動作は非常に厄介ですが、このようなメモリの問題を診断するのは困難です。 幸い、Windows10にはメモリ診断ツールが組み込まれています。 それを使用して、メモリに欠陥があるかどうかを確認する方法を見てみましょう。
広告
Windowsメモリ診断ツールは、一連の集中的なメモリテストを実行します。 それらすべてが成功した場合、PCのRAMチップは問題がないと見なすことができます。
Windowsメモリ診断ツールを実行するには、次の手順を実行する必要があります。
- [スタート]メニューで、[すべてのアプリ]-> [Windows管理ツール]-> [Windowsメモリ診断]に移動します。
 ヒント:を参照してください Windows10のスタートメニューでアルファベットでアプリをナビゲートする方法.
ヒント:を参照してください Windows10のスタートメニューでアルファベットでアプリをナビゲートする方法.
または、を押すこともできます 勝つ + NS キーボードのショートカットを使用して、[実行]ボックスに次のコマンドを入力します。mdsched.exe
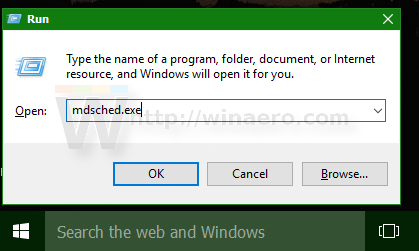
- Windowsメモリ診断が画面に表示されます。
[今すぐ再起動して問題を確認する]をクリックして、RAMの確認を開始します。
再起動後、Windows10は標準のメモリテストセットを開始します。
現在の一連のテストは、 F1 鍵。 基本、標準、拡張の一連のテストから選択できます。
Windows 10がRAMチェックを完了すると、PCが自動的に再起動します。
メモリチェックの結果は、イベントビューアで確認できます。 [Windowsログ]-> [システム]で、[ソース]列に「MemoryDiagnostics」があるイベントを探します。
それでおしまい。 これは、PCのメモリが劣化しているかどうか、または発生している可能性のあるクラッシュやハングが他の欠陥のあるハードウェアが原因であるかどうかを知る確実な方法です。

