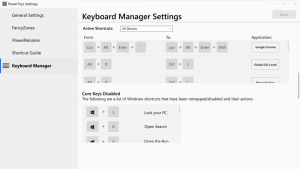サポートされていないデバイスでWindows11 DevChannelを有効にする方法
サポートされていないデバイスでWindows11 Dev Channelを有効にし、制限を回避してビルドを受け取ることができます。 Windows 11の最初のプレビュービルドは、Devチャネルの内部関係者が利用できるようになるため、これは、新しいオペレーティングシステムを個人的に評価し、デバイスでテストする絶好の機会です。
ただし、更新されたため 最小システム要件、この機能はすべてのユーザーが利用できるわけではありません。 コンピューターはWindows11と互換性がなく、リリースプレビューチャネルに制限されます。 リリースプレビューチャネルでは、Windows10の更新プログラムのテストを続行することしかできません。
幸い、DevChannelの更新を強制的に有効にする方法はいくつかあります。 デバイスに互換性がないと見なされた場合でも、Windows11を入手できます。 どちらの方法もレジストリの編集に関連付けられており、アクセスが制限されていたスキップアヘッドチャネルに移動するために、過去にインサイダーによってすでに使用されています。
サポートされていないデバイスでWindows11 DevChannelを有効にする
- 開ける 設定 キーボードのWin + Iを押します。
- [アップグレードとリカバリ]> [Windows InsiderProgram]に移動します。
- まだ参加していない場合は、プログラムに参加し、利用可能な唯一のチャネルとなるリリースプレビューチャネルを選択します。
- 次に、Win + Rを押して次のように入力します
regedit、Enterキーを押します。 - キーに移動します
HKEY_LOCAL_MACHINE \ SOFTWARE \ Microsoft \ WindowsSelfHost \ UI \ Selection. - 変更
UIBranchの値開発者. - 次に、レジストリを参照して
HKEY_LOCAL_MACHINE \ SOFTWARE \ Microsoft \ WindowsSelfHost \ Applicability鍵。 - をセットする
支店名の値開発者. - をセットする
ContentTypeにメインライン. - 変更
指輪の値外部の. - レジストリエディタを閉じて、Windows10を再起動します。
その後、Windowsの設定では、現在のチャネルとして開発チャネルが一覧表示されます。
アップデートとセキュリティ> Windows Insider Program. また、ページの上部に、PCがWindows 11と互換性がないというメッセージが表示されますが、アップグレードはブロックされません。すぐに使用できるレジストリファイル
レジストリの手動編集を回避するために、次のREGファイルをダウンロードできます。
- ダウンロード このアーカイブ Devチャネルに切り替えます。
- NS 次のファイル リリースプレビューチャネルに戻り、Windows10のテストを続行できます。
彼らのOfflineInsiderEnroll.cmdツールを使った別の方法
このメソッドには、WindowsInsiderプログラムの文書化されていない設定を使用するOfflineInsiderEnrollユーティリティが含まれます。 さらに、この方法はローカルアカウントでも機能するため、Microsoftアカウントでサインインする必要はありません。
- ダウンロード DowntownInsiderEnroll 2.0.3 GitHubのabbodi1406から。
- ダウンロードしたスクリプトOfflineInsiderEnroll.cmdを実行します 管理者として.
- [コマンドプロンプト]ウィンドウで、
開発者番号1を入力し、Enterキーを押してチャネルします。 - コンピュータを再起動します。
結論として、この方法でシステムを更新するときにTPMチェックをバイパスできるかどうかについての信頼できる情報がまだないことに注意してください。 Microsoftは、Dev Channelの内部関係者は、システムの公式リリースの前に、サポートされていないデバイスでWindows11をテストできると述べています。 これが実際に当てはまる場合、これらのメソッドは、Windows11の今後のInsiderビルドを取得するのに役立つはずです。