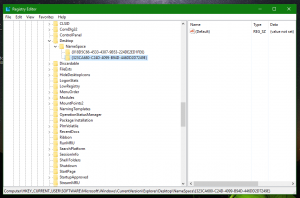Windows10ディスク管理アーカイブ
マイクロソフトは結果的に、それを完全に取り除くために、古典的なコントロールパネルアプレットの代替品を作成しています。 メジャーリリースごとに、ますます多くのクラシックツールが、設定に実装された最新の後継ツールを取得しています。 Windows 10ビルド20175では、Windows10にディスクの管理ツールの新しい代替品があります。
Windows10のコントロールパネルにディスクの管理を追加する方法
ディスクの管理は、Microsoft管理コンソール(MMC)スナップインであり、コンピューターに接続されているストレージデバイスに関連するさまざまなオプションを管理できます。 それはすでにで利用可能です Win + Xメニュー ([スタート]ボタンの右クリックコンテキストメニュー)、および 管理ツール\コンピューター管理。 これらのオプションに加えて、コントロールパネルにも表示できます。これは、最新の設定アプリよりもクラシックなツールを好む場合に非常に便利です。
Windowsは、外付けドライブの2つの主要な削除ポリシーを定義しています、クイックリムーバル と よりよい性能. ポリシーは、システムがUSBドライブやThunderbolt対応の外部ドライブなどの外部ストレージデバイスとどのように相互作用するかを制御します。 Windows 10バージョン1809以降、デフォルトのポリシーは クイック取り外し.
今日は、ファイルエクスプローラーでドライブの名前を変更し、そのラベルを変更する方法を説明します。 最新のWindowsでは、これはサードパーティのツールを使用せずに実行できます。 Windows 10では、NTFSドライブに最大32文字、FATドライブに最大11文字の一意の名前を割り当てて、コンピューターに接続されているメディアを識別できます。 それを変更するために使用できる方法はたくさんあります。
今日は、Windows10でドライブ上のパーティションまたはボリュームを削除する方法を説明します。 これは、使用しないドライブに古いパーティションがある場合に役立ちます。 この場合、それを削除し、別のパーティションとマージしてサイズを拡大することができます。 最新のWindowsでは、これはサードパーティのツールを使用せずに実行できます。
今日は、Windows10でドライブ上のパーティションまたはディスクを拡張する方法を説明します。 これは、ファイルやフォルダを保存するために使用するドライブに余分なスペースがある場合に役立ちます。 または、パーティションを削除した場合は、余分なパーティションを作成せずに使用可能なスペースを使用することをお勧めします。
デフォルトでは、Windows 10は、内蔵ドライブと外付けドライブを含む、接続されたドライブにドライブ文字を自動的に割り当てます。 これらの文字を変更することをお勧めします。 これがその方法です。
今日は、Windows10でドライブのパーティションまたはディスクを縮小する方法を説明します。 これは、デュアルブート構成で別のOSをインストールするために使用するドライブに余分なスペースがある場合に役立ちます。 または、ベンダーによって作成された大きなパーティションが1つしかない新しいコンピューターがある場合は、それを2つ以上のパーティションに分割して、個人データをシステムドライブから分離することをお勧めします。