最近のフォルダと最近のアイテムをWindows10のナビゲーションペインに追加する方法
以前の2つの記事で、追加する方法を確認しました 最近のフォルダ と 最近のアイテム クイックアクセスへの場所。 クイックアクセスフォルダーは、Windows10でファイルエクスプローラーが開く新しいデフォルトの場所です。 クイックアクセスの外部の最近のフォルダや最近のアイテムを左側のペイン(ナビゲーションペイン)の個別のアイテムとして追加する場合は、以下に説明するように、簡単なレジストリの調整を適用できます。
広告
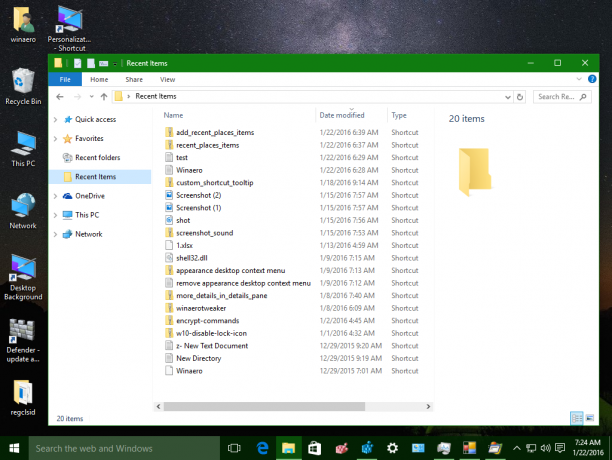
この調整は、を使用してファイルエクスプローラーにクイックアクセスが表示されないように無効にしたユーザーに適しています。 Winaero Tweaker またはこのガイドを使用して手動で: Windows10のファイルエクスプローラーからクイックアクセスアイコンを非表示にして削除する方法.
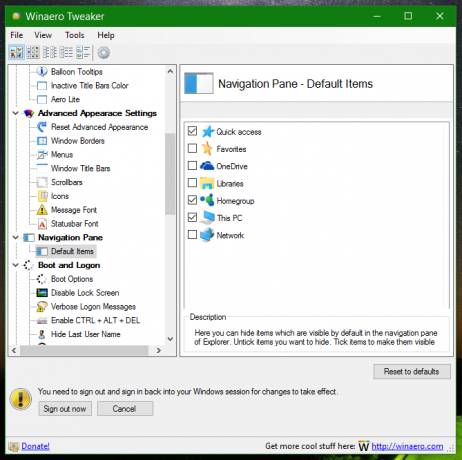
記事を覚えておいてください Windows10エクスプローラーのナビゲーションペインにお気に入りを再度追加する方法? 今日は、まったく同じ方法を使用して、最近のフォルダーと最近のアイテムをナビゲーションペインに追加します。 これらは、ファイルエクスプローラーの左側の領域に個別のアイテムとして表示されます。
レジストリの編集を避けるために、ダウンロードして適用できるすぐに使用できるレジストリファイルを用意しました。
レジストリファイルをダウンロードする
ダウンロードしたZIPアーカイブには、いくつかの* .regファイルがあります:最近のFolders.regの追加、最近のItems.regの追加、およびDefaults.regの復元。 目的のファイルをダブルクリックして変更を加えてから、ファイルエクスプローラーウィンドウを再度開きます。 「64ビット」というフォルダがあります。 64ビットのWindows10を実行している場合、次に、そのサブフォルダーから適切なファイルを追加でマージする必要があります。
すべてを手動で行う場合は、次のようにします。
最初に参照してください レジストリエディタ ガイド。 レジストリを手動で微調整する方法は次のとおりです。
Windows10のファイルエクスプローラーのナビゲーションペインに最近のフォルダーを追加する
Windowsレジストリエディタバージョン5.00 [HKEY_CURRENT_USER \ SOFTWARE \ Classes \ CLSID \ {22877a6d-37a1-461a-91b0-dbda5aaebc99}] @ = "最近の場所" "システム。 IsPinnedToNameSpaceTree "= dword:00000001。 "SortOrderIndex" = dword:00000004 [HKEY_CURRENT_USER \ SOFTWARE \ Classes \ CLSID \ {22877a6d-37a1-461a-91b0-dbda5aaebc99} \ ShellFolder] "属性" = dword:30040000 [HKEY_CURRENT_USER \ SOFTWARE \ Microsoft \ Windows \ CurrentVersion \ Explorer \ Desktop \ NameSpace \ {22877a6d-37a1-461a-91b0-dbda5aaebc99}] @ = "最近の場所" [HKEY_CURRENT_USER \ SOFTWARE \ Microsoft \ Windows \ CurrentVersion \ Explorer \ HideDesktopIcons \ NewStartPanel] "{22877a6d-37a1-461a-91b0-dbda5aaebc99}" = dword:00000001。
Windows10のファイルエクスプローラーのナビゲーションペインに最近のアイテムを追加する
Windowsレジストリエディタバージョン5.00 [HKEY_CURRENT_USER \ SOFTWARE \ Classes \ CLSID \ {4564b25e-30cd-4787-82ba-39e73a750b14}] @ = "最近のアイテム" "システム。 IsPinnedToNameSpaceTree "= dword:00000001。 "SortOrderIndex" = dword:00000004 [HKEY_CURRENT_USER \ SOFTWARE \ Classes \ CLSID \ {4564b25e-30cd-4787-82ba-39e73a750b14} \ ShellFolder] "属性" = dword:30040000 [HKEY_CURRENT_USER \ SOFTWARE \ Microsoft \ Windows \ CurrentVersion \ Explorer \ Desktop \ NameSpace \ {4564b25e-30cd-4787-82ba-39e73a750b14}] @ = "最近のアイテム" [HKEY_CURRENT_USER \ SOFTWARE \ Microsoft \ Windows \ CurrentVersion \ Explorer \ HideDesktopIcons \ NewStartPanel] "{4564b25e-30cd-4787-82ba-39e73a750b14}" = dword:00000001
それでおしまい。 完了です!

