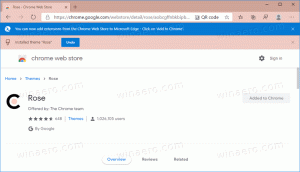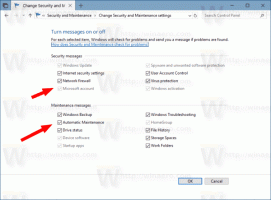Windows10でマウスクリックロックを有効にする
Windows10でマウスクリックロックを有効にする
ClickLockは、Windowsの特別な機能であり、シングルクリック後にマウスのプライマリボタン(通常は左)をロックダウンできます。 このオプションを有効にすると、マウスの左ボタンを押したままにせずに、テキストを選択したり、オブジェクトをドラッグしたりできます。 ClickLock機能が有効になっているときにアクティブにするには、ボタンが「ロック」されるまで、ファイルまたは別のアイテムでマウスの左(プライマリ)ボタンを短く押す必要があります。 その後、ボタンを離して、ドラッグまたは選択を開始できます。 テキストエディタのテキストの段落。 マウスボタンを押し続ける必要はありません。
ClickLockモードを無効にするには、マウスの左(主)ボタンをもう一度押します。
注:[マウスのプロパティ]では、マウスボタンを入れ替えることができるため、右ボタンがメインボタンになり、左ボタンを使用してコンテキストメニューが開きます。
ClickLockのオプションをカスタマイズして、クリックが「ロック」される前にマウスの主ボタンを押し続ける必要がある時間を変更できます。 それがどのように行われるか見てみましょう。
Windows10でマウスクリックロックを有効にするには
- を開きます 設定 アプリ。
- [デバイス] \ [マウス]に移動します。
- 右側で、をクリックします マウスの詳細設定 リンク。
- の中に マウスのプロパティ ダイアログ、に切り替えます ボタン タブ。 デフォルトで開くはずです。
- オプションをオン(チェック)にします ClickLockをオンにします 適切なセクションの下。
- クリックがロックされるまでにマウスの主ボタンを押し続ける必要がある時間を設定するには、[設定]ボタンをクリックします。
- 次のダイアログで、スライダーの位置を調整して、ClickLockボタンのタイムアウトを変更します。 200〜2200ミリ秒の値に設定できます。 デフォルトの時間は1200ミリ秒です。
- 無効にすることができます ClickLock 後でオプションをオフにして マウスのプロパティ ダイアログ。
これで完了です。 または、有効または無効にすることができます ClickLock オプションを選択し、レジストリを微調整してボタンのタイムアウトを調整します。
レジストリを微調整してClickLockオプションを構成する
- を開きます レジストリエディタアプリ.
- 次のブランチに移動します。
HKEY_CURRENT_USER \コントロールパネル\デスクトップ. レジストリキーに移動する方法を見る ワンクリックで. - デスクトップブランチの右側のペインで、新しい32ビットDWORD値を変更または作成します ClickLockTime. 注:あなたが 64ビットWindowsを実行している それでも、32ビットのDWORD値を作成する必要があります。
- 選択する 10進数 値の編集ダイアログで、200〜2200ミリ秒の値を入力して、マウスのプライマリボタンのClickLockボタンのタイムアウトを設定します。
- デフォルト値は1200ミリ秒です。
- レジストリの調整によって行われた変更を有効にするには、次のことを行う必要があります。 サインアウト ユーザーアカウントにサインインします。
それでおしまい。
関連記事:
- Windows10でマウスのスクロール速度を変更する
- Windows10でマウスポインタの色を変更する
- Windows10でマウスが接続されているときにタッチパッドを無効にする
- Windows10でマウスポインタトレイルを有効にする方法
- Windows10のマウスカーソルに常夜灯を適用する