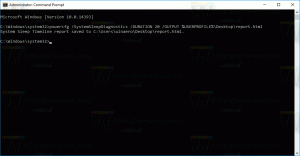Windows10の電源オプションにスタンバイのネットワーク接続を追加する
追加する方法 スタンバイ時のネットワーク接続 Windows10の電源オプション
以前の記事からすでにご存知かもしれませんが、 モダンスタンバイ 出来る ネットワーク接続をアクティブに保つ スリープモードのとき。 設定アプリよりもクラシックなコントロールパネルを好む場合は、 スタンバイ時のネットワーク接続 クラシックへのオプション 電源オプション アプレット。 モダンスタンバイの管理は可能ですが、デフォルトでは表示されません。
広告
Windows 10モダンスタンバイ(モダンスタンバイ)は、Windows8.1接続スタンバイ電源モデルを拡張します。 接続されたスタンバイ、そしてその結果としてモダンスタンバイは、スマートフォンの電源モデルと同様に、インスタントオン/インスタントオフのユーザーエクスペリエンスを可能にします。 電話と同じように、S0低電力アイドルモデルにより、適切なネットワークが利用可能な場合はいつでもシステムを最新の状態に保つことができます。
モダンスタンバイは、コネクテッドスタンバイのようなインスタントオン/オフユーザーエクスペリエンスを可能にしますが、モダンスタンバイはWindows8.1コネクテッドスタンバイ電源モデルよりも包括的です。 最新のスタンバイにより、以前はS3電力モデルに限定されていた市場セグメントが低電力アイドルモデルを利用できるようになります。 システムの例には、回転メディアとハイブリッドメディア(SSD + HDDやSSHDなど)に基づくシステムや、コネクテッドスタンバイの以前の要件のすべてをサポートしていないNICが含まれます。
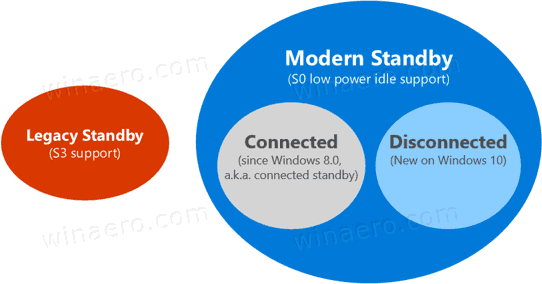
モダンスタンバイをサポートするデバイスは、スタンバイ中にWi-Fiまたはワイヤレスローカルエリアネットワークに接続または切断できます。
コネクテッドモダンスタンバイ スタンバイ中にデバイスをWi-Fiに接続したままにすることができます。 新しい電子メールメッセージ、着信コールに関する通知を受信して処理できるようになります。 これは便利ですが、デバイスのバッテリーの消耗が早くなります。
切断されたモダンスタンバイ バッテリーの寿命を延ばすことができますが、デバイスは新しいイベントについて通知しません。
追加することにより スタンバイ時のネットワーク接続 クラシックへのオプション 電源オプション アプレット コントロールパネル、アプレットを使用して、モダンスタンバイのモードを接続済みから切断済みに、またはその逆に切り替えることができます。
スタンバイ状態のネットワーク接続をWindows10の電源オプションに追加するには
- 開く 昇格したコマンドプロンプト.
- 次のコマンドを入力するか、コピーして貼り付けます。
powercfg -attributes F15576E8-98B7-4186-B944-EAFA664402D9 -ATTRIB_HIDE.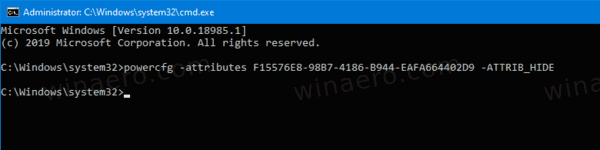
- オプションが利用可能になりました 電源オプションアプレット.
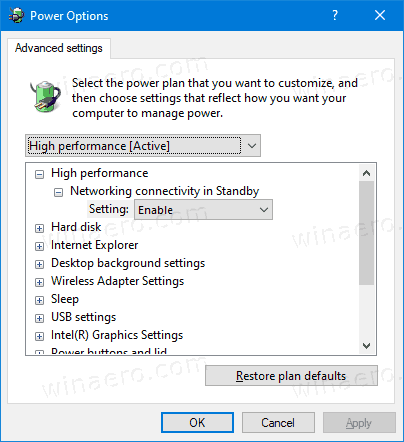
- 変更を元に戻すには、次のコマンドを使用します。
powercfg -attributes F15576E8-98B7-4186-B944-EAFA664402D9 + ATTRIB_HIDE.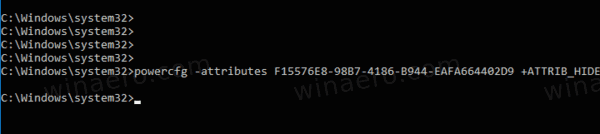
これで完了です。 次のスクリーンショットでは、 スタンバイ時のネットワーク接続 オプションが電源オプションに追加されます。
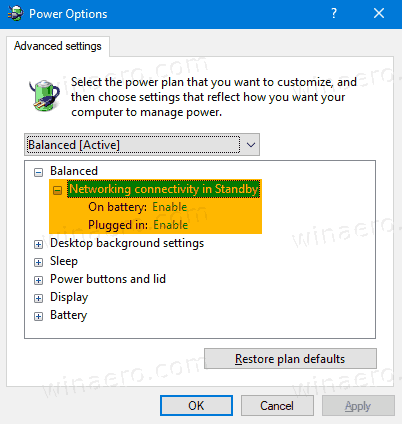
オプションの値は次のとおりです。
- 有効 -デバイスがスリープ状態でバッテリー電源がオンのときは、ネットワークから切断しないでください。 これにより、 コネクテッドモダンスタンバイモード。
- 無効にする -デバイスがバッテリー電源でスリープモードになっているときは、常にネットワークから切断してください。 これにより、デバイスがに切り替わります 切断されたモダンスタンバイ.
- Windowsで管理 -バックグラウンドでの実行が許可されている一部のアプリのみがネットワークにアクセスできます。 これには、ユーザーが持っているすべてのアプリが含まれます バックグラウンドタスクの実行を許可、およびVoIPアプリ。
ラップトップをお持ちの場合は、バッテリーを使用しているときと接続しているときに、このパラメーターを個別に設定できます。
ヒント:できます Windows10で電源プランの詳細設定を直接開く.
または、レジストリの調整を適用することもできます。
レジストリのオプションを開くためにスタンバイのネットワーク接続を追加する
- レジストリエディタを開く.
- 次のキーに移動します。
HKEY_LOCAL_MACHINE \ SYSTEM \ CurrentControlSet \ Control \ Power \ PowerSettings \ F15576E8-98B7-4186-B944-EAFA664402D9. ヒント:できます ワンクリックで任意のレジストリキーにアクセス. - 右ペインで、 属性 32ビットのDWORD値を0に設定して追加します。 次のスクリーンショットを参照してください。
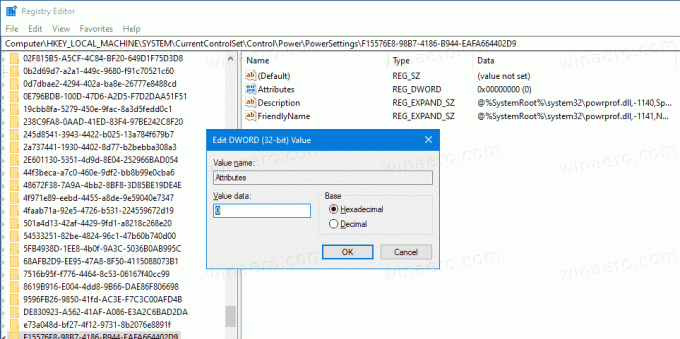
- これらの変更を行うと、設定が電源オプションに表示されます。
- 値データが1の場合、オプションは削除されます。
これで完了です。
時間を節約するために、これらのすぐに使用できるレジストリファイルをダウンロードできます。
レジストリファイルをダウンロードする
それでおしまい。
関連記事:
- Windows10の電源オプションにシステムの無人スリープタイムアウトを追加する
- Windows10でリモートオープン電源オプションでスリープを許可を追加
- Windows10で睡眠研究レポートを作成する
- Windows10で利用可能なスリープ状態を見つける方法
- Windows10でスリープパスワードを無効にする
- Windows 10でシャットダウン、再起動、休止状態、およびスリープショートカットを作成する
- Windows10をウェイクアップできるハードウェアを見つける
- Windows10がスリープから復帰するのを防ぐ方法