低速のUSBフラッシュペンドライブのデータ転送を高速化して修正
今日、USBフラッシュドライブ(またはペンドライブ)は、携帯性のおかげで大量のデータをすばやく転送するための最も便利な方法であるため、広く普及しています。 タブレット、ラップトップ、テレビなど、ほぼすべてのデバイスにUSBまたはmicroUSB-on-the-Goポートがあるため、USBドライブを簡単に接続できます。 USBペンドライブの読み取りと書き込みの速度が非常に遅く、少し速くしたい場合は、ペンドライブのデータ転送速度を上げるためのヒントをいくつか紹介します。
広告
まず、USBペンドライブはフラッシュメモリを使用していることを知っておく必要があります。フラッシュメモリは、使用するにつれてその性質上、時間の経過とともに遅くなる傾向があります。 したがって、フラッシュドライブが非常に古く、頻繁に使用されている場合は、高速メモリを備えた新しいドライブを入手するのが最善の方法です。 次に、USB3.0ドライブはUSB2.0よりもはるかに高速であるため、速度の違いを確認するには、少なくとも1台のUSB3.0ドライブを確実に入手する必要があります。 そうは言っても、古いUSB 2.0ドライブに対して、パフォーマンスを高速化するためにできることがあります。
USBペンドライブをNTFSにフォーマットします
これにより、コピー操作が少し速くなります。 このPC /コンピュータフォルダのドライブを右クリックし、ドライブのコンテキストメニューから[フォーマット...]を選択します。 ファイルシステムとしてNTFSを選択し、[クイックフォーマット]チェックボックスをオフにします。
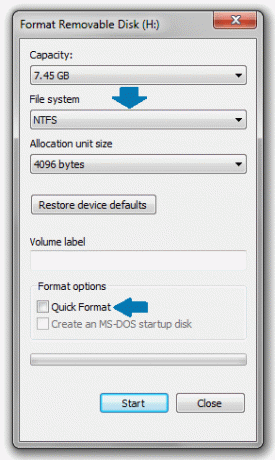
パフォーマンスを向上させるために最適化されたUSBドライブを設定する
- このPC /コンピュータフォルダでUSBドライブをもう一度右クリックし、メニューから[プロパティ]を選択します。
- [プロパティ]ウィンドウで、[ハードウェア]タブに移動します。[プロパティ]ボタンをクリックします。
![[ハードウェア]タブ](/f/fb469ca49f4a80c3b2de1d7b1a5513f6.png)
- 画面に[デバイスのプロパティ]ウィンドウが開きます。 [全般]タブで、[設定の変更]ボタンをクリックします。

- [ポリシー]タブで、削除ポリシーをオプションに設定します よりよい性能 [OK]ボタンをクリックします。
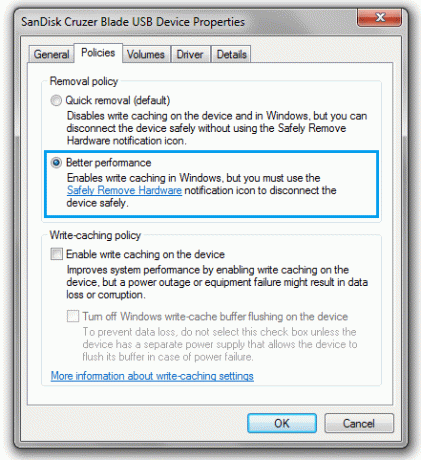
ノート:デバイスポリシーを「パフォーマンスの向上」に変更した後は、タスクバーの通知/トレイ領域にある「安全に削除」オプションを使用して、常にUSBドライブを取り出す必要があります。 そうしないと、ドライブにコピーしたファイルが失われる可能性があります。 ドライブを「パフォーマンスの向上」に設定すると書き込みキャッシュがオンになるため、これが必要です。 安全な削除プロセスにより、ドライブが排出される前に、ドライブへの保留中の書き込みがないことが確認されます。
これらの簡単な手順を実行すると、USBペンドライブのデータ転送速度が向上するはずです。

