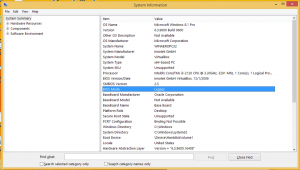LinuxMintでスタートアップアプリを管理する方法
Linux Mintの起動時に、OSの起動が終了したときに起動するアプリを追加または削除できます。 この記事では、スタートアップアプリを管理するためのすべてのデスクトップ環境に適したユニバーサルな方法を紹介します。 さらに、Mintのメインデスクトップ環境がスタートアップアプリの管理に何を提供するかを見ていきます。
スタートアップアプリを管理するには、ファイルマネージャーだけを使用できます。 最新のデスクトップ環境、および一部のウィンドウマネージャーも、特別なディレクトリ内の* .desktopファイルを処理するようにすぐに構成されています。 これらのディレクトリは次のとおりです。
/etc/xdg/autostart. / home /ユーザー名/.config/autostart。
最初のフォルダは、オペレーティングシステムのすべてのユーザーに共通です。 すべての* .desktopファイルはアプリのランチャーであり、すべてのユーザーに対して処理されます。 ファイルをそこに配置または削除するには、rootアクセス権が必要です。
2番目のフォルダーは個人のスタートアップフォルダーです。 そこに配置したランチャーは、起動時に個人アカウントに対してのみ実行されます。
これらのフォルダーを使用してLinuxMintでスタートアップアプリを管理する方法は次のとおりです。
LinuxMintでスタートアップアプリを管理する
ご存知かもしれませんが、すべてのアプリランチャー(* .desktopファイル)は次のフォルダーに保存されます。
/usr/share/applications
したがって、目的のアプリランチャーをそのフォルダーから個人の〜/ .config / autostartフォルダーにコピーすると、ユーザーアカウントにサインインするたびにアプリケーションが起動します。
任意のファイルマネージャーを使用して、これらのフォルダー間でファイルをコピーできます。 追加のツールは必要ありません。
ただし、Linux Mintのデスクトップ環境は、スタートアップアプリ管理用のGUIコンフィギュレーターを提供します。
MATEでスタートアップアプリを管理する
- コントロールセンターを開きます。
- 「個人」の下の「スタートアップアプリケーション」をクリックします。
- [スタートアップアプリケーションの設定]ウィンドウが開きます。 [追加]ボタンをクリックして、テキストボックスに入力します。
XFCEでスタートアップアプリを管理する
XFCEのスタートアップに新しいアプリを追加するには、次の手順を実行します。
- 設定を開きます。
- [システム]の下の[セッションとスタートアップ]に移動します。
- [アプリケーションの自動起動]タブに移動します。
- [追加]ボタンをクリックして、スタートアップに新しいアプリケーションを追加します。
次のダイアログが表示されます。 - そこで、スタートアップアイテムの名前を入力し、コマンドテキストボックスに入力します。
でスタートアップアプリを管理する シナモン
Cinnamonのスタートアップに新しいアプリを追加するには、次の手順を実行します。
- システム設定(コントロールセンター)を開きます。
- [設定]の下の[スタートアップアプリケーション]をクリックします。
- 次のウィンドウが開きます。
- [追加]ボタンをクリックし、[アプリケーションの選択]項目をクリックします。 または、「カスタムコマンド」項目を使用することもできます。
次のダイアログが表示されます。 - 目的のアプリを選択し、「アプリケーションの追加」をクリックします。
KDEでスタートアップアプリを管理する
- システム設定を開きます。
- [ワークスペース]の下の[起動とシャットダウン]をクリックします。 次のページが開きます。
- [自動開始]タブで、[プログラムの追加...]ボタンをクリックし、アプリを選択してKDEで開始します。
それでおしまい。