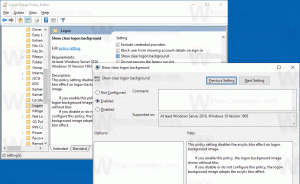Windows10でVHDまたはVHDXファイルをマウントまたはアンマウントする
Windows10でVHDまたはVHDXファイルをマウントまたはアンマウントする方法
Windows 10ではVHDファイル(* .vhdまたは* .vhdx)をマウントできるため、ThisPCフォルダーの独自のドライブ文字の下に表示されます。 デフォルトでは、アカウントの場合はファイルエクスプローラーでファイルをダブルクリックしてそのようなファイルをマウントできます 管理者権限があります. 便利なVHDファイルをマウントするために使用できるいくつかの代替方法を次に示します。
広告
Windows 10は、仮想ドライブをネイティブにサポートします。 ISO、VHD、VHDXファイルを認識して使用することができます。 ISOファイルの場合、Windows10は仮想ディスクドライブを作成します。 VHDおよびVHDXファイルの場合、Windows 10は、ファイルエクスプローラーのThisPCフォルダーからアクセスできる新しいドライブを作成します。 また、これらのファイルはで使用することができます Hyper-Vマシン.
VHDおよびVHDXファイルとは
仮想ハードディスク(VHD)ファイル形式を使用すると、オペレーティングシステムで使用するために、ハードディスクを個別のファイルにカプセル化できます。 仮想ディスク 物理ハードディスクが使用されるのとまったく同じ方法で。 これらの仮想ディスクは、標準のディスクおよびファイル操作をサポートしながら、ネイティブファイルシステム(NTFS、FAT、exFAT、およびUDFS)をホストできます。 VHDファイルの最大サイズは2,040GBです。
VHDXは、VHD形式の新しいバージョンであり、古いVHD形式よりもはるかに大きなストレージ容量を備えています。 また、停電時のデータ破損保護を提供し、構造アラインメントを最適化します 新しい大規模セクターの物理的なパフォーマンスの低下を防ぐための動的ディスクと差分ディスクの使用 ディスク。 最大64TBの仮想ハードディスクストレージ容量をサポートします。
仮想ディスクの種類
Windows 10は、次の2種類の仮想ディスクをサポートしています。
- 修理済み-VHDイメージファイルは、要求された最大サイズに対してバッキングストアに事前に割り当てられています。
- 拡張可能-「動的」、「動的に拡張可能」、「スパース」とも呼ばれるVHDイメージファイルは、次のようにのみ使用します。 現在仮想ディスクに実際のデータを保存するために必要なバッキングストアの多くのスペース が含まれています。 このタイプの仮想ディスクを作成する場合、VHD APIは、要求された最大サイズに基づいて、物理ディスクの空き領域をテストしません。 したがって、使用可能な物理ディスクの空き容量よりも大きい最大サイズの動的仮想ディスクを正常に作成することができます。 スペース。
VHDファイルを作成するために使用できる方法はいくつかあります。 次のブログ投稿でそれらすべてを確認しました。 Windows10で新しいVHDまたはVHDXファイルを作成する.
VHDファイルがあると仮定して、それをマウントするために使用できる方法を確認しましょう。
Windows10でVHDまたはVHDXファイルをマウントするには
- 開ける ファイルエクスプローラー.
- マウントするVHDファイルを参照します。
- それをダブルクリックします。
- または、それを右クリックして選択します マウント コンテキストメニューから。
- これにより、VHD(X)ファイルがシステムに直接マウントされます。
これは、Windows10でVHDファイルをマウントする最もよく知られた方法です。 あまり知られていない代替案の数は次のとおりです。
ディスクの管理を使用してVHDまたはVHDXファイルをマウントする
- を押します 勝つ + NS キーボードを一緒にキーイングします。
- メニューから、[ディスクの管理]を選択します。

- [ディスクの管理]で、[ アクション> VHDを接続します。

- VHDファイルを参照し、[OK]をクリックします。 VHDファイルのデータ変更を実行する場合は、[読み取り専用]オプションをオンにしないでください。

- VHDファイルが新しいドライブとしてリストに表示されます。

また、PowerShellを使用してドライブをマウントすることもできます。
注:これらのPowerShellコマンドは、次の場合にのみ機能します。 Hyper-V機能が有効になっている.
PowerShellを使用してVHDまたはVHDXファイルをマウントする
- 管理者としてPowerShellを開く.
- 次のコマンドを実行します。
Mount-VHD -Path "Full \ path \ to \ vhd \ file". - 代わりの
Full \ path \ to \ vhd \ fileマウントする.vhdまたは.vhdxファイルの実際のフルパスを使用します。 - これでディスクがマウントされました。

または、従来のコンソールツール DiskPart VHDファイルのマウントに使用できます。 どうぞ。
DiskPartを使用してVHDまたはVHDXファイルをマウントする
- 押す 勝つ + NS キーボードのショートカットキー [実行]ダイアログを開きます.
- タイプ
diskpart[実行]ボックスに移動し、Enterキーを押します。 UACプロンプトを確認します。 - diskpartプロンプトで、コマンドを入力して実行します
vdisk file = "。vhdまたは.vhdxの場所のフルパス"を選択します.
- コマンドを入力して実行します
vdiskを接続します.
- これで、ディスクがシステムに接続されました。

これで完了です。
同様に、上記のGUIおよびコンソールツールを使用して、VHDファイルをマウント解除できます。
Windows10でVHDファイルをアンマウントするには
- [ファイルエクスプローラー]> [このPC]で、VHDを右クリックし、コンテキストメニューから[取り出し]を選択します。

- [ディスクの管理]で、ドライブを右クリックして[ VHDを切り離す コンテキストメニューから。

- 最後に、 PCを再起動します! マウントされたすべてのVHDファイルがデタッチされます(お持ちのファイルを除く) 起動時に自動マウントできるようになっている).
コンソールツールについては、DiskPartとPowerShellの両方を詳しく見ていきましょう。
DiskPartを使用してVHDファイルをアンマウントします
- 押す 勝つ + NS キーボードのショートカットキー [実行]ダイアログを開きます.
- タイプ
diskpart[実行]ボックスに移動し、Enterキーを押します。 UACプロンプトを確認します。 - diskpartプロンプトで、コマンドを入力して実行します
vdisk file = "。vhdまたは.vhdxの場所のフルパス"を選択します.
- コマンドを入力して実行します
vdiskをデアタッチします.
- これで完了です。
PowerShellの場合、シーケンスには2つの新しいコマンドレットが含まれます。 Get-VHD と マウント解除-VHD.
Windows10でPowerShellを使用してVHDファイルをアンマウントします
- 管理者としてPowerShellを開く.
- 次のコマンドを実行します。
Get-VHD -Path "Full \ path \ to \ vhd \ file". - 代わりの
Full \ path \ to \ vhd \ fileマウント解除する.vhdまたは.vhdxファイルの実際のフルパスを使用します。
- に注意してください
DiskNumber上記のコマンドの出力からの行の値。 例えば。DiskNumber 66. - 次に、次のコマンドを発行してマウントを解除します。
マウント解除-VHD-DiskNumber. - 代わりの 上記のコマンドで、メモしたディスク番号を使用します。

それでおしまい!
興味のある記事:
- Windows10で新しいVHDまたはVHDXファイルを作成する
- Windows10の起動時にVHDまたはVHDXファイルを自動的にマウントする