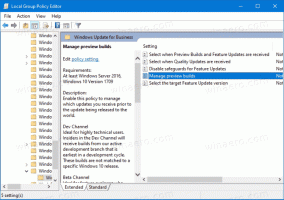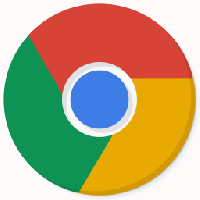Windows10にHDDまたはSSDがあるかどうかを確認する
Windows 10では、PCを再起動したり、分解したりしなくても、PCにインストールされているドライブのドライブタイプを見つけることができます。 サードパーティのツールは必要ありません。
広告
HDDはハードディスクドライブの略です。 HDDは、すべてのデータを保存するために使用される従来の回転式ハードドライブデバイスです。 ハードドライブ技術は古いです。 最初のデバイスは1956年に作成されました。 古典的なハードドライブは、磁気ストレージを使用して保存する電気機械式データストレージデバイスです 磁気でコーティングされた1つまたは複数の剛性のある高速回転ディスクを使用してデジタル情報を取得します 材料。 それらには、ディスクに対してデータを読み書きする磁気が含まれます。 データはランダムアクセス方式でアクセスされます。つまり、データの個々のブロックは、順番にだけでなく、任意の順序で保存または取得できます。
SSD(ソリッドステートドライブ)は最新のストレージデバイスです。 SSDは、ハードドライブと同じ目的を果たします。 ただし、フラッシュメモリチップにデータを保存する可動部品は含まれていません。 SSDは、驚異的な読み取りおよび書き込み速度を提供します。 SSDを搭載した最新のコンピューターは数秒で起動します。 SSDはHDDよりも消費電力が少なく、ノイズも発生しません。
SSDは優れたデバイスですが、それでも高価です。 通常、民生用SSDユニットは、同じ価格の従来のハードドライブよりも容量が少なくなります。 SSDの古いモデルは、フラッシュメモリの消耗に悩まされることがよくありますが、最近のSSDデバイスでは問題が解消されているようです。
Windows10コンピューターにHDDまたはSSDがインストールされているかどうかを確認するために使用できる簡単ですが効果的な方法があります。 サードパーティのツールは必要なく、PCの分解を回避できます。 方法は次のとおりです。
Windows10にHDDまたはSSDがあるかどうかを確認するには
- ファイルエクスプローラーを開く.
- に移動します このPCフォルダ.
- デフラグするドライブを右クリックして、 プロパティ コンテキストメニューから。

- に切り替えます ツール タブをクリックしてボタンをクリックします 最適化 下 ドライブの最適化と最適化.
![[ドライブのプロパティ] [ツール]タブ](/f/5d53f02846ab35851e8d36b480613b2e.png)
- 次のウィンドウで、「メディアタイプ」列を参照してください。 インストールされている各ドライブのドライブタイプが表示されます。


これで完了です。
ヒント:時間を節約し、 Windows10でドライブの最適化コンテキストメニューを追加する.

注:Windows10ビルドを実行している場合 18898 以上で、タスクマネージャを使用できます。
タスクマネージャーを使用してドライブタイプ(HDDまたはSSD)を検索する
- を開きます タスクマネージャー.
- 次のように表示される場合は、右下隅にある[詳細]リンクを使用して全体表示に切り替えます。

- に切り替えます パフォーマンス タブ。
- これで、ディスクタイプを確認できるようになります。

これで完了です。
最後に、PowerShellを使用して、特別なコマンドレットでドライブの種類を見つけることができます。 Get-PhysicalDisk.
PowerShellにHDDまたはSSDがあるかどうかを確認する
-
管理者としてPowerShellを開く.
ヒント:できます 「管理者としてPowerShellを開く」コンテキストメニューを追加. - 次のコマンドを入力するか、コピーして貼り付けます。
Get-PhysicalDisk | フォーマット-テーブル-AutoSize - 出力で、各ドライブのMediaType列の値を確認します。

それでおしまい。
関連記事:
- Windows10でSSDをトリミングする方法
- Windows10でSSDに対してTRIMが有効になっているかどうかを確認する方法
- Windows10でドライブをデフラグする方法
- Windows10でSSDのTRIMを有効にする方法
- PCI Express(NVMe)SSDにWindows7をインストールする方法