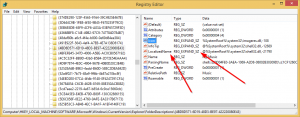Windows11で管理者として実行
Windows11で管理者として実行する 最高の特権で昇格されたアプリを起動するプロセスを説明する用語です。 Windows 11は、他の最新のOSバージョンと同様に、標準の(制限された)特権でアプリケーションとプログラムを実行します。 一部のプログラムでは、特定のタスクを実行するために管理者アクセスが必要です。 このような場合、アプリを終了して昇格して実行する必要があります。 Windows11で管理者としてプログラムを実行する方法はいくつかあります。 この記事では、それらのほとんどを紹介します。
広告
ノート:理由なく管理者としてプログラムを実行しないでください。 アプリが管理者アクセスレベルを必要とする理由を正確に理解している場合にのみ、昇格された特権でプログラムを起動することをお勧めします。
Windows11で管理者として実行する方法
- [スタート]メニューを開き、[ すべてのアプリ.
- 管理者として実行するアプリを見つけて右クリックします。 選択する もっと.
- 選択する 管理者として実行.

- または、長押しします NS + シフト これらのキーを押しながらアプリのショートカットをクリックします。 アプリは昇格して起動します。
コンテキストメニューメソッドは、[スタート]メニューと[ファイルエクスプローラー]の両方で機能することに注意してください。 アプリまたはショートカットを右クリックして、 管理者として実行. コマンドには、ウィンドウとシールドの付いたアイコンがあります。
WindowsSearchの使用
Windows 11で昇格された特権を持つプログラムを起動する別の方法は、WindowsSearchで適切なコマンドをクリックすることです。
- [スタート]メニューを開き、起動するアプリの名前の入力を開始します。 または、を押します 勝つ + NS 検索ボックスを開きます。
- プログラムが下に表示される場合 ベストマッチ セクションをクリックします 管理者として実行 検索ウィンドウの右側にあります。 または、を押します NS + シフト + 入力 管理者アクセスレベルでアプリを起動します。

- プログラムが下に表示されている場合は、右向きの小さな矢印が付いたボタンをクリックしてから、 管理者として実行.

タスクバーから固定されたアプリを起動します
管理者として実行するアプリがタスクバーに固定されている場合は、検索やすべてのアプリのリストを使用する必要はありません。 押す NS + シフト、次にタスクバーのプログラムをクリックします。 Windows 11は、昇格された特権でアプリを起動します。

また、ピン留めされたアプリを直接実行することもできます NS + シフト + 勝つ +
コマンドプロンプト、PowerShell、またはWindowsターミナルの使用
Windows 11では、管理者として、管理者特権のコマンドプロンプト、PowerShell、またはWindowsターミナルからアプリを起動できます。 必要なのは、好みのコンソールアプリを管理者として実行することだけです。 次に、アプリの実行可能パスを使用してアプリを起動します。
[実行]ダイアログの使用
押す 勝つ + NS [実行]ダイアログを開きます。 または、[スタート]ボタンを右クリックして、 走る メニューから。
[実行]ボックスに、管理者として起動するアプリの実行可能ファイル名を入力します。 また、使用することができます ブラウズ... ボタンをクリックして、ファイルを開くダイアログを使用してアプリを検索します。

最後に、Ctrl + Shift + Enterを押すか、Ctrl + Shiftを押したまま[OK]ボタンをクリックします。 アプリは昇格して起動します。
Windows11タスクマネージャーから管理者としてアプリを開きます
-
タスクマネージャーを開く とともに NS + シフト + NS ショートカット。 または、[スタート]メニューを右クリックして、[ タスクマネージャー.

- クリック ファイル>新しいタスクを実行.

- 管理者として起動するプログラムへのパスを入力し、横にチェックマークを付けます。 管理者権限でこのタスクを作成する.

- クリック わかった.
Windows11では常に管理者としてアプリを実行してください
以下のすべての方法は「使い捨て」です。 つまり、プログラムを起動するたびに手順を繰り返す必要があります。 Windows 11で常に管理者としてアプリケーションを起動する必要がある場合は、次の手順を実行します。
- 必要なアプリを見つけて 右クリック それ。
- [プロパティ]を選択します。 ヒント:コンテキストメニューを開かなくても、プロパティウィンドウを開くことができます。 ファイルまたはプログラムを選択して、を押すだけです Alt + 入力.

- に移動します 互換性 タブをクリックし、横にチェックマークを付けます このアプリを管理者として実行する オプション。

- [OK]をクリックします。
これが、Windows11で常に管理者として実行されるようにプログラムを設定する方法です。
ただし、この方法には1つの欠点があります。 このような変更されたショートカットを使用してアプリを起動するたびに、ユーザーアカウント制御の確認(UAC)が表示され、クリックする必要があります。 はい. マイナーですが、非常に迷惑です。 これは、UAC要求を抑制するために使用できる回避策です。
UAC確認なしで管理者として実行
ここでの考え方は、タスクスケジューラで特別なタスクを作成し、アプリを直接起動する代わりにタスクを実行することです。 タスクは指定されたアプリを昇格して開始しますが、UACプロンプトは表示されません。
これは、特定の場合に役立ちます。 たとえば、レジストリエディタを頻繁に使用する場合、起動するたびにUACを確認するのは面倒です。
タスクスケジューラでタスクを作成する
UAC確認なしで管理者としてアプリを実行するには、次の手順を実行します。
- Windows Searchの場合(勝つ + NS)、入力します タスクスケジューラ 検索ボックスで。

- タスクスケジューラで、新しいタスクを作成し、短くて意味のある名前を付けます。 例えば、 task_regedit.

- [全般]タブで、チェックボックスをオン(チェック)にします 最高の特権で実行する.

- に 行動 タブで、次のパラメータを使用して新しいアクションを作成します。
- プログラム/スクリプトで、
c:\ windows \ system32 \ cmd.exe. - [引数の追加]に次のように入力します。
/ c start "" program.exe. 代わりのprogram.exe実際のアプリパスまたは次のような組み込みツールを使用しますregedit.exe.
- [条件]タブに切り替えて、チェックを外します コンピューターがバッテリー電源に切り替わったら停止します と コンピューターがAC電源オプションを使用している場合にのみタスクを開始します.
![[条件]タブ](/f/0c037991d04751033b366657bd622ed9.png)
終わり。 これで、タスクをテストできます。 タスクスケジューラライブラリで右クリックして、[ 走る. 選択したアプリが昇格し始めます。 それでは、直接起動するためのショートカットを作成しましょう。
タスクのショートカットを作成する
- デスクトップの背景を右クリックして、 新しいアイテム>ショートカット.

- 特定
schtasks / run / tn "あなたのタスク名"の中に アイテムの場所 箱。 例えば、schtasks / run / tn "task_regedit".
- ショートカット名とそのアイコンをカスタマイズします。

- 次に、ショートカットをダブルクリックします。 UACリクエストなしで昇格したアプリを起動します。
最後に、Winaero Tweakerを使用すると、時間を節約し、タスクの作成を自動化できます。
WinaeroTweakerの使用
- を使用してWinaeroTweakerをダウンロードしてインストールします このリンク.
- に移動 ツール>高架ショートカット 左に。
- 右側で、アプリへのパスを指定し、ショートカットに必要な名前とフォルダーの場所を設定します。

- クリックしてください 高架ショートカットを作成する ボタンをクリックすれば完了です。
これは、このようなショートカットを作成するための便利で高速な方法です。
それだ。