Explorerのすべての列に合わせるための秘密のキーボードショートカット
今日は、非常に特別なキーボードショートカットを1つ紹介します。これにより、生産性が向上し、列、グリッド、およびテーブルを処理する必要がある場合に多くの時間を節約できます。 このショートカットを使用すると、Windowsファイルに自動的に収まるようにすべての列のサイズを変更できます エクスプローラー、レジストリエディター、タスクマネージャー、またはこのトリッキーな機能をサポートするその他のサードパーティアプリケーション 特徴。 それを発見しましょう!
広告
簡単な手順は次のとおりです。
- ファイルエクスプローラー(以前のWindows8バージョンではWindowsエクスプローラーと呼ばれていました)を実行します。
- リボンの[表示]タブをクリックし、[詳細]ビューを有効にします。
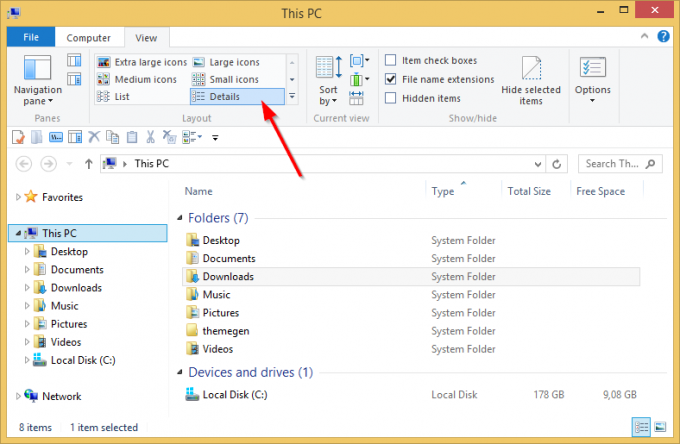
ノート: 上のスクリーンショットでは、カスタムフォルダが内部に追加されたカスタマイズされたThisPCフォルダを見ることができます。 次のチュートリアルを使用して、このPCの任意のフォルダを追加または削除することもできます。 Windows 8.1でこのPCにカスタムフォルダを追加する方法、またはデフォルトを削除する方法. - 上の写真からわかるように、私の列のサイズは、表示されているすべてのテキストに収まるように必要以上に大きくなっています。 すべてのサイズに合うように、すばやくサイズを変更したいと思います。 任意のファイルまたはフォルダをクリックして、Ctrlキーを押します + +キーボードのホットキー(Ctrlキーとプラスキー)。 すべての列が収まるようにサイズ変更されます!

キーボードのテンキーの「+」キーを押す必要がある場合があることに注意してください。 一部のラップトップのように専用のテンキーのないキーボードを使用している場合は、 五月 '+'キーを正しく入力するには、CtrlとともにFnキーを使用する必要があります。 'equals to'記号(=)が付いたキーの+キーは、このトリックでは機能しません。
この便利なトリックは、Windowsの多くの場所やアプリで機能します。 これは、WindowsXPのWindowsエクスプローラにも適用できます。
あなたが走るとき レジストリエディタ、 と NS++ ショートカットを使用すると、右側のペインのサイズを値ですばやく変更できます。 以下のスクリーンショットは、ショートカットを押す前に撮ったものです。
 そして、これは私がショートカットを押した直後です:
そして、これは私がショートカットを押した直後です:
 すべての列が自動的にサイズ変更されて収まるようになっていることを確認してください。
すべての列が自動的にサイズ変更されて収まるようになっていることを確認してください。
このトリックは、グリッド/詳細ビューを備えたほとんどのアプリで機能することを忘れないでください。
ご不明な点がございましたら、次のビデオをご覧ください。
タスクマネージャーについての小さなメモ。 Windows 8 / 8.1には、新しいタスクマネージャーアプリがあります。 プロセスの詳細をコピーするには のような新しい便利な機能があります スタートアップの影響の計算. 古いクラシックなタスクマネージャーでは、これを使用してどのタブでも同じ方法で列のサイズを変更できました。 NS++ キーの組み合わせである新しいタスクマネージャーでは、[詳細]タブでのみこれを使用できます。 他のタブでは、Microsoftはデータを階層リスト、つまり「ツリービュー」として表示する機能を実装しています。 このツリービューは完全に異なるコントロールであるため、このキーボードショートカットを使用することはできません。 注:新しいタスクマネージャーに満足できない場合は、次のチュートリアルを使用して古いタスクマネージャーを元に戻してください。 Windows8で古き良きタスクマネージャーを復元する方法.
