グループポリシーを使用してWindows10でユーザーバーを無効にする
で始まります Windows 10ビルド16184、 Windows 10には、マイピープル機能が含まれています。 タスクバーの通知領域に特別なアイコンを追加し、連絡先をタスクバーに直接固定できるため、ワンクリックでメッセージングを開始したり、電話をかけたり、電子メールを作成したりできます。
広告
今日は、Windows 10のグループポリシーを使用して、ユーザーバーと関連するすべての機能を無効にする方法を説明します。

「マイピープル」は、固定された連絡先のアイコンを表示するタスクバー用の特別なツールバーです。 ヒント:を参照してください Windows10で連絡先をタスクバーに固定する方法. これにより、EメールとSkypeを介してメッセージングオプションにすばやくアクセスし、Skype、Eメール、People、およびコラボレーションタスクを持つその他のアプリからの情報を集約できます。

この機能はで利用可能ですが Windows 10 Fall Creators Update、当初は Windows 10 Creators Update、ただし、このWindowsバージョンの最終ビルド(15063)には、この機能は含まれていません。
ヒント:方法を見る 3つ以上の連絡先をタスクバーに固定する.
それは多くの便利なクイックアクションを提供します。 たとえば、アイコンをクリックすることで、電子メールメッセージをすばやく作成できます。 または、固定された連絡先アイコンにファイルをドラッグアンドドロップすると、すばやく共有できます。
グループポリシーを使用してWindows10のユーザーバーを無効にするには、 以下をせよ。
- レジストリエディタを開く(方法を見る).
- 次のレジストリキーに移動します。
HKEY_CURRENT_USER \ Software \ Policies \ Microsoft \ Windows \ Explorer
ヒント:できます ワンクリックで目的のレジストリキーにアクセスします. 必要に応じて、不足しているサブキーを手動で作成します。
- 右側で、という名前の32ビットDWORD値を作成または変更します HidePeopleBar. タスクバーの人アイコンを非表示にするには、1に設定します。
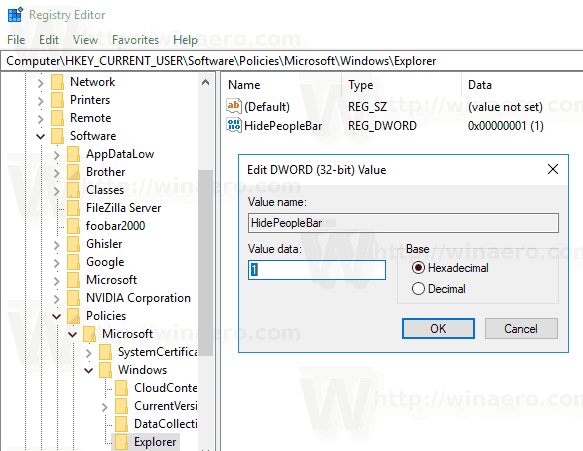
- 変更を有効にするには、次のことを行う必要があります Windows10を再起動します.
この変更は、ユーザーアカウントにのみ適用されます。 他のユーザーはこの調整の影響を受けません。
時間を節約するために、すぐに使用できるレジストリファイルを作成しました。 ここからダウンロードできます:
レジストリファイルをダウンロードする
注:マイピープル機能を再度有効にするには、 HidePeopleBar 値を設定し、OSを再起動します。
ローカルグループポリシーエディターの使用
Windows 10 Pro、Enterprise、またはEducationを実行している場合 版、ローカルグループポリシーエディターアプリを使用して、GUIで上記のオプションを構成できます。
- 押す 勝つ + NS キーボードのキーを一緒に入力して、次のように入力します。
gpedit.msc
Enterキーを押します。

- グループポリシーエディターが開きます。 に移動 ユーザー構成\管理用テンプレート\スタートメニューとタスクバー. ポリシーオプションを有効にする ピープルバーを削除する タスクバーからピープルバーを無効にします。

それでおしまい。

