ナレーターに入力されたアナウンスファンクションキーをオンまたはオフにする
Windows10でナレーターに入力されたファンクションキーをオンまたはオフにする方法
ご存知かもしれませんが、ナレーターはWindows10に組み込まれている画面読み上げアプリです。 ナレーターを使用すると、視力に問題のあるユーザーがPCを使用して、一般的なタスクを実行できます。 Windows 10バージョン1903以降では、入力時にナレーターにファンクションキーをアナウンスさせることができます。 この機能を無効または有効にする方法は次のとおりです。
広告
Microsoftは、ナレーター機能を次のように説明しています。
ナレーターを使用すると、目の不自由な人や視力の弱い人がいる場合に、ディスプレイやマウスを使わずにPCを使用して一般的なタスクを完了することができます。 テキストやボタンなど、画面上のものを読み取って操作します。 ナレーターを使用して、電子メールの読み取りと書き込み、インターネットの閲覧、およびドキュメントの操作を行います。
特定のコマンドを使用すると、Windows、Web、およびアプリをナビゲートしたり、使用しているPCの領域に関する情報を取得したりできます。 ナビゲーションは、見出し、リンク、ランドマークなどを使用して利用できます。 ページ、段落、行、単語、文字ごとにテキスト(句読点を含む)を読み取ったり、フォントやテキストの色などの特性を判断したりできます。 行と列のナビゲーションを使用してテーブルを効率的に確認します。
ナレーターには、スキャンモードと呼ばれるナビゲーションおよび読み取りモードもあります。 キーボードの上下の矢印だけを使用してWindows10を移動するために使用します。 点字ディスプレイを使用して、PCをナビゲートし、テキストを読むこともできます。
Windows 10では、ナレーターのオプションをカスタマイズできます。 あなたはそのを変更することができます キーボードショートカット、パーソナライズ ナレーターの声、 有効 CapsLockの警告、 と もっと. ナレーターの声を選択できます、 発話速度、ピッチ、音量を調整します.

ナレーターはサポートします スキャンモード 矢印キーを使用して、アプリ、メール、ウェブページをナビゲートできます。 また、一般的なキーボードショートカットを使用してテキストを読み、見出し、リンク、表、ランドマークに直接ジャンプすることもできます。
特定のナレーター機能を起動するには、そのキーボードショートカットを使用できます。 キーボードショートカットには、デフォルトでCapsLockとInsertの両方に設定されている特別な修飾キーが含まれています。 あなたは変えられる 修飾キー.
また、特別にオンにすることができます ナレーターの修飾キーのロックモード. 有効になっている場合は、を押す必要はありません。 ナレーター ナレーター機能を起動するためのキー。
ナレーターは文字を読むためのサポートが付属しています 音声的に. つまり、文字で「abc」をナビゲートしながら、「a Alfa、b Bravo、cCharlie」を読み上げます。
Windows 10バージョン1903を実行している場合は、入力した直後にナレーターに入力したファンクションキーをアナウンスさせることができます。 この機能は、[設定]またはレジストリの調整を使用して有効または無効にできます。
ナレーターに入力されたアナウンスファンクションキーをオンまたはオフにするには、
- を開きます 設定アプリ.

- アクセスのしやすさ->ナレーターに移動します。

- 右側に、 必要に応じてナレーターを有効にする.
- 下にスクロールして 入力時に聞こえる音を変える セクション。
- オプションをオフ(チェックを外す)またはオン(チェック)にする '入力時にファンクションキーを聞く'あなたが望むものの右側にあります。
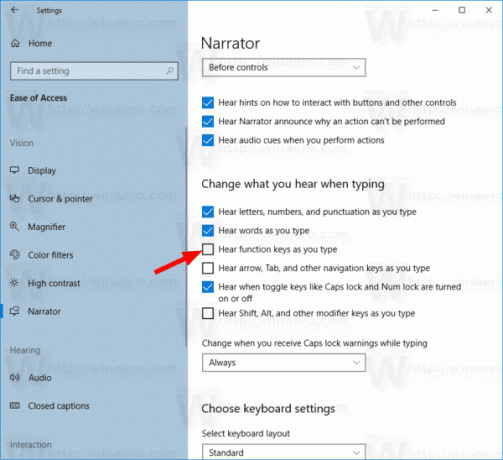
これで完了です。 このオプションはいつでもオン(再度有効)にできます。
または、レジストリの調整を適用することもできます。
レジストリに入力された文字、数字、句読点のアナウンスをオフまたはオンにする
- を開きます レジストリエディタアプリ.
- 次のレジストリキーに移動します。
HKEY_CURRENT_USER \ SOFTWARE \ Microsoft \ Narrator \ NoRoam
レジストリキーに移動する方法を見る ワンクリックで.
- 右側で、新しい32ビットDWORD値を変更または作成します EchoFunctionKeys.
注:あなたが 64ビットWindowsを実行している それでも、32ビットのDWORD値を作成する必要があります。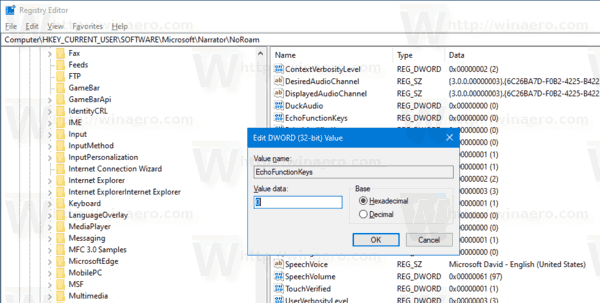
- その値データを次のいずれかの値に設定します。
- 0-無効(デフォルトで使用)
- 1-有効
- これで完了です。
時間を節約するために、次のレジストリファイルをダウンロードできます。
レジストリファイルをダウンロードする
ZIPアーカイブには元に戻る調整が含まれています。
それでおしまい。
ナレーターのその他のヒント:
- ナレーターに入力された単語のアナウンスをオンまたはオフにする
- Windows10でナレーターオーディオキューをオンまたはオフにする
- Windows10でナレーターの読み取りエラーをオフまたはオンにする
- ボタンとコントロールのナレーターインタラクションヒントをオフまたはオンにする
- ボタンとコントロールのナレーターコンテキストの読み取り順序を変更する
- Windows10でナレーターのイントネーションの一時停止をオンまたはオフにする
- Windows10ナレーターで指を離すときにタッチキーボードのキーをアクティブにする
- Windows10でナレーター文字の音声読み上げを有効にする
- Windows10でナレーターの音声強調形式のテキストを有効にする
- Windows10のボタンとコントロールのナレーターコンテキストレベルを変更する
- ナレーターがWindows10で大文字のテキストを読み取る方法を変更する
- Windows10でナレーターの詳細レベルを変更する
- Windows10でナレーターキーをロックする
- Windows10でナレーター修飾キーを変更する
- Windows10でナレータースキャンモードを有効にする
- Windows10でナレーターの音声出力デバイスを変更する
- ナレーターが話しているときに他のアプリの音量を下げるを無効にする
- Windows10でナレーターのオンラインサービスを無効にする
- Windows10でナレーターホームを無効にする
- ナレーターホームをWindows10のタスクバーまたはシステムトレイに最小化する
- Windows10でナレーターカーソル設定をカスタマイズする
- Windows10でナレーターの声をカスタマイズする
- Windows10でナレーターのキーボードレイアウトを変更する
- Windows10でサインインする前にナレーターを起動する
- Windows10でサインインした後にナレーターを起動する
- Windows10でナレーターを有効にするすべての方法
- Windows10でナレーターキーボードショートカットを無効にする
- Windows10のナレーターを使用したコントロールに関する高度な情報を聞く
- Windows10でナレーターのキーボードショートカットを変更する
- Windows10でナレーターキャップスロックの警告をオンまたはオフにする
- Windows10のナレーターでSentenceが読む
- Windows10でナレータークイックスタートガイドを無効にする
- Windows10で音声合成に余分なテキストのロックを解除する
- Windows10でナレーターのオーディオチャネルを変更する方法

