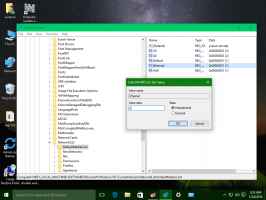Windows10でナレータースキャンモードを有効にする
Windows10でナレータースキャンモードを有効にする方法
ご存知かもしれませんが、NarratorはWindows10に組み込まれている画面読み上げアプリです。 ナレーターを使用すると、視力に問題のあるユーザーがPCを使用して、一般的なタスクを実行できます。 その便利な機能の1つは、スキャンモードです。 今日は、それを有効にして使用する方法を見ていきます。
広告
Microsoftは、ナレーター機能を次のように説明しています。
ナレーターを使用すると、目の不自由な人や視力の弱い人がいる場合に、ディスプレイやマウスを使わずにPCを使用して一般的なタスクを完了することができます。 テキストやボタンなど、画面上のものを読み取って操作します。 ナレーターを使用して、電子メールの読み取りと書き込み、インターネットの閲覧、およびドキュメントの操作を行います。
特定のコマンドを使用すると、Windows、Web、およびアプリをナビゲートしたり、使用しているPCの領域に関する情報を取得したりできます。 ナビゲーションは、見出し、リンク、ランドマークなどを使用して利用できます。 ページ、段落、行、単語、文字ごとにテキスト(句読点を含む)を読んだり、フォントやテキストの色などの特性を判断したりできます。 行と列のナビゲーションを使用してテーブルを効率的に確認します。
ナレーターには、スキャンモードと呼ばれるナビゲーションおよび読み取りモードもあります。 キーボードの上下の矢印だけを使用してWindows10を移動するために使用します。 点字ディスプレイを使用して、PCをナビゲートし、テキストを読むこともできます。
Windows 10では、ナレーターのオプションをカスタマイズできます。 あなたはそのを変更することができます キーボードショートカット、パーソナライズ ナレーターの声、 有効 CapsLockの警告、 と もっと. ナレーターの声を選ぶことができます、 発話速度、ピッチ、音量を調整します.

スキャンモードでは、矢印キーを使用してアプリ、メール、ウェブページをナビゲートできます。 また、一般的なキーボードショートカットを使用してテキストを読み、見出し、リンク、表、ランドマークに直接ジャンプすることもできます。
Windows10でナレータースキャンモードを有効にするには
- ナレーターを有効にする (Ctrl + Win + Enterを押すことができます)。
- スキャンモードをオンにするには、を押します キャップスロック + スペースキー. キー カスタマイズ可能.
- スキャンモードが有効になっていると、ナレーターが「スキャン」と言うのが聞こえます。
- スキャンモードをオフにするには、Caps Lock +スペースバーをもう一度押します。 「スキャンオフ」と聞こえます。
スキャンモードがオンになっている場合は、上矢印キーと下矢印キーを使用してアプリやウェブページをナビゲートします。 Enterキーまたはスペースバーを押して、アプリのボタン、Webページのリンク、テキストボックスなど、使用するアイテムをアクティブにします。
MicrosoftEdgeまたはGoogleChromeを使用してWebを閲覧すると、スキャンモードが自動的にオンになります。 また、以前にオンにしたWindowsアプリを開くと、自動的にオンになります。
アプリのスキャンモードをオフにすると、再度オンにするまでそのアプリのスキャンモードはオフのままになります。 スキャンモードは編集フィールドで自動的にオフになるため、テキストを入力できます。 もう一度上矢印または下矢印を押して編集フィールドを終了し、スキャンモードを再開します。
ナレータースキャンモードのキーボードショートカット
スキャンモードがオンになっている場合は、次のキーを使用してアプリやWebページをナビゲートします。
| ナレーター+スペースバー | スキャンモードを切り替えます |
| 入力 スペースキー |
主なアクション |
| Shift + Enter Shift +スペースバー |
二次的行動 |
| 家 | 行の最初の文字に移動して読み取ります |
| 終わり | 行の最後の文字に移動して読み取ります |
| NS | 次の段落を読む |
| Shift + P | 前の段落を読む |
| Ctrl +下矢印 | 次の行を読む |
| Ctrl +上矢印 | 前の行を読む |
| Ctrl +右矢印 | 次の単語を読む |
| Ctrl +左矢印 | 前の言葉を読む |
| 右矢印 | 次の文字を読む |
| 左矢印 | 前の文字を読む |
| Ctrl +ホーム | テキストの最初の行に移動して読みます |
| Ctrl +終了 | テキストの最後の行に移動して読みます |
| 下矢印 | 次のテキストまたはアイテムにジャンプ |
| 上矢印 | 前のテキストまたはアイテムにジャンプします |
| 1 | レベル1で次の見出しにジャンプします |
| シフト+1 | レベル1で前の見出しにジャンプします |
| 2 | レベル2で次の見出しにジャンプします |
| シフト+2 | レベル2で前の見出しにジャンプします |
| 3 | レベル3で次の見出しにジャンプします |
| シフト+3 | レベル3で前の見出しにジャンプします |
| 4 | レベル4で次の見出しにジャンプします |
| シフト+4 | レベル4で前の見出しにジャンプします |
| 5 | レベル5で次の見出しにジャンプします |
| シフト+5 | レベル5で前の見出しにジャンプします |
| 6 | レベル6で次の見出しにジャンプします |
| シフト+6 | レベル6で前の見出しにジャンプします |
| 7 | レベル7で次の見出しにジャンプします |
| シフト+7 | レベル7で前の見出しにジャンプします |
| 8 | レベル8で次の見出しにジャンプします |
| Shift + 8 | レベル8で前の見出しにジャンプします |
| 9 | レベル9で次の見出しにジャンプします |
| Shift + 9 | レベル9で前の見出しにジャンプします |
| NS | 次のボタンにジャンプ |
| Shift + B | 前のボタンにジャンプ |
| NS | 次のコンボボックスにジャンプ |
| Shift + C | 前のコンボボックスにジャンプします |
| NS | 次のランドマークにジャンプ |
| Shift + D | 前のランドマークにジャンプ |
| E | 次の編集ボックスにジャンプ |
| Shift + E | 前の編集ボックスにジャンプ |
| NS | 次のフォームフィールドにジャンプ |
| Shift + F | 前のフォームフィールドにジャンプ |
| NS | 次の見出しにジャンプ |
| Shift + H | 前の見出しにジャンプ |
| 私 | 次の項目にジャンプ |
| Shift + I | 前のアイテムにジャンプ |
| K | 次のリンクにジャンプ |
| Shift + K | 前のリンクにジャンプ |
| NS | 次のラジオボタンにジャンプ |
| Shift + R | 前のラジオボタンにジャンプ |
| NS | 次の表にジャンプ |
| Shift + T | 前の表にジャンプ |
| NS | 次のチェックボックスにジャンプ |
| Shift + X | 前のチェックボックスにジャンプ |
スキャンモードでのテキストの選択
ウェブサイトやメールなどのコンテンツ領域からテキストをコピーする場合は、これらのコマンドを使用します。
| Shift +右矢印 | 現在の文字を選択 |
| Shift +左矢印 | 前の文字を選択 |
| Ctrl + Shift +右矢印 | 現在の単語を選択 |
| Ctrl + Shift +左矢印 | 前の単語を選択 |
| Shift +下矢印 | 現在の行を選択 |
| Shift +上矢印 | 前の行を選択 |
| Ctrl + Shift +下矢印 | 現在の段落を選択 |
| Ctrl + Shift +上矢印 | 前の段落を選択 |
| Shift +ホーム | 行頭を選択 |
| Shift + End | 行末まで選択 |
| Ctrl + Shift +ホーム | ドキュメントの先頭に選択 |
| Ctrl + Shift +終了 | ドキュメントの終わりまで選択 |
| Shift +ページダウン | 現在のページを選択 |
| Shift +ページアップ | 前のページを選択 |
| F9 | テキストのブロックの開始または終了をマークします |
| F10 | マークと現在のポイントの間のすべてのテキストを選択します |
| Ctrl + C | コピー選択 |
| Ctrl + X | カットセレクション |
| Ctrl + V | 選択を貼り付け |
| Ctrl + A | すべて選択 |
| ナレーター+ Shift +下矢印 | 選択を読む |
| ナレーター+ Shift +下矢印をすばやく2回 | スペルの選択 |
それでおしまい。
関連記事:
- Windows10でナレーターのオーディオ出力デバイスを変更する
- ナレーターが話しているときに他のアプリの音量を下げるを無効にする
- Windows10でナレーターのオンラインサービスを無効にする
- Windows10でナレーターホームを無効にする
- Windows10でナレーターホームをタスクバーまたはシステムトレイに最小化する
- Windows10でナレーターカーソル設定をカスタマイズする
- Windows10でナレーターの声をカスタマイズする
- Windows10でナレーターのキーボードレイアウトを変更する
- Windows10でサインインする前にナレーターを起動する
- Windows10でサインインした後にナレーターを起動する
- Windows10でナレーターを有効にするすべての方法
- Windows10でナレーターキーボードショートカットを無効にする
- Windows10のナレーターを使用したコントロールに関する高度な情報を聞く
- Windows10でナレーターのキーボードショートカットを変更する
- Windows10でナレーターキャップスロックの警告をオンまたはオフにする
- Windows10のナレーターで文によって読む
- Windows10でナレータークイックスタートガイドを無効にする
- Windows10で音声合成の追加テキストのロックを解除する
- Windows10でナレーターオーディオチャネルを変更する方法