イーサネット接続をWindows10で従量制に設定する
既定では、Windows 10では、イーサネット(LAN)接続を従量制接続として設定することはできません。 この機能は、モバイルネットワークとWi-Fiに制限されています。 ただし、有線のイーサネット接続を従量制として設定する必要がある場合がいくつかあります。 この記事では、Windows 10でそれを正確に行う方法と、それを実行する理由を説明します。
広告
イーサネット接続をWindows10で従量制として設定する場合の例をいくつか示します。
Windows10はアップデートをダウンロードしません 従量制接続を介して。 自動更新を停止または制御する場合は、イーサネット接続を従量制として設定すると、WindowsUpdateが一時停止します。
同じことがWindowsストアアプリにも当てはまります。接続を従量制として設定した場合、更新は受信されません。
Windows10ビルド15002Creators Update以降を実行している場合は、 設定を使用して計測されたイーサネット接続. それ以外の場合は、読み進めてください。
ここは Windows10で従量制としてイーサネット接続を設定する方法.
- 開ける レジストリエディタ
- 次のキーに移動します。
HKEY_LOCAL_MACHINE \ SOFTWARE \ Microsoft \ Windows NT \ CurrentVersion \ NetworkList \ DefaultMediaCost
ヒント: ワンクリックで目的のレジストリキーにジャンプする方法.

- 説明に従って、所有権を変更し、DefaultMediaCostサブキーへのフルアクセスを取得します ここ または私のフリーウェアを使用してください RegOwnershipEx このレジストリキーの所有権を取得するアプリ。
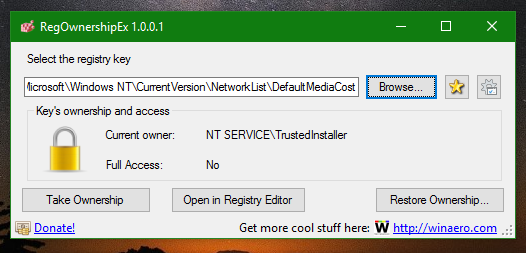
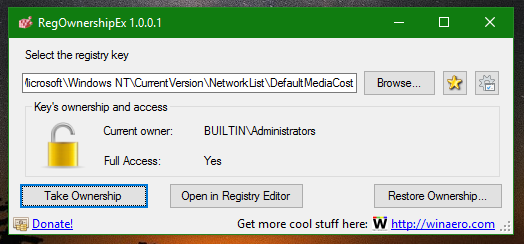
- 名前の付いた32ビットDWORD値を変更します イーサネット 1から2まで。 値の意味は次のとおりです。
- 1は 従量制ではない.
- 2は従量制を意味します。

- Windows10を再起動します.
同じことを使用して行うことができます Winaero Tweaker. [ネットワーク]-> [イーサネットを従量制接続として設定]に移動します。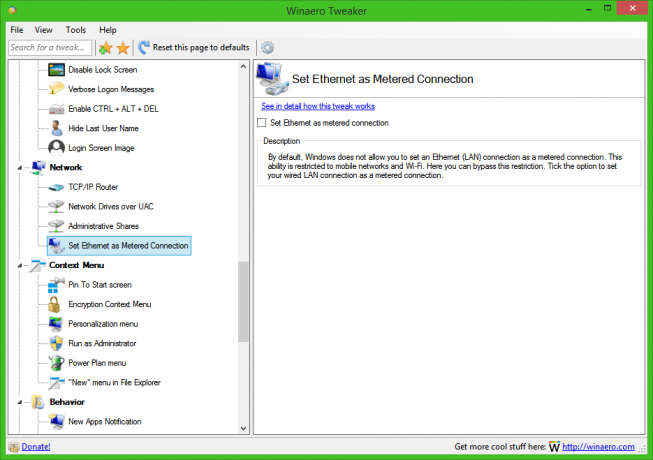
レジストリの編集を回避するには、このオプションを使用します。
デフォルトに戻すには、つまりイーサネット接続を再度従量制に設定するには、イーサネットDWORD値を1に戻し、PCを再起動します。 これで完了です。
それでおしまい。
