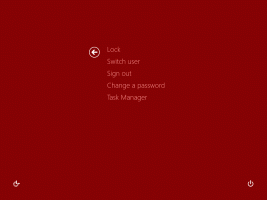Windows11でHEICおよびHEVCファイルを開く方法
オペレーティングシステムがデフォルトで処理できないWindows11でHEICおよびHEVCファイルを開く方法は次のとおりです。 HEIC(高効率画像圧縮)およびHEVC(高効率)の人気が高まっているにもかかわらず ビデオ圧縮)形式の場合、Windowsは追加のソフトウェアなしでこれらのファイルを開いて処理することはできません (コーデック)。 最新バージョンのWindows11も例外ではありません。 Windows 11のデフォルトのフォトアプリでHEICファイルを開こうとすると、残念ながら「このファイルを開けません」というメッセージが表示されます。
この問題を修正し、Windows11でHEICおよびHEVCイメージを開く方法は次のとおりです。
Windows11でHEICおよびHEVCファイルを開く
Windows11およびWindows10でHEICファイルを開くには、コーデックのセットをダウンロードする必要があります。 残念なことに、これらのコーデックは無料ではありません。 どこにいるかにもよりますが、少なくとも$ 0.99を支払う必要があるかもしれません。 幸い、これは1回払いの購入であり、後ですべてのWindows11およびWindows10デバイスで機能します。
Windows 11でHEICイメージとHEVCビデオを開くには、次の手順を実行します。
- MicrosoftStoreからHEIFImageExtensionsアプリをダウンロードします。 使用する このリンク すぐに開きます。 Microsoft Storeに[取得]または[無料]ボタンではなく[起動]ボタンが表示されている場合は、アプリが既にPC上にあることを意味します。 この手順をスキップして、次の手順に進みます。
- と呼ばれる2番目のアプリをダウンロードします HEVCビデオ拡張機能. 名前にビデオが含まれていますが、WindowsではHEIFイメージを開くための拡張機能が必要です。 $ 0.99ボタンをクリックし、画面の指示に従ってアプリを購入します。
- HEVC Video Extensionsアプリのインストールが完了すると、HEIFファイルとHEVCファイルの両方を開くことができるようになります。
- また、Windowsはファイルエクスプローラーでファイルのサムネイルを有効にします。
Windows11でHEIFおよびHEVCファイルを無料で開く方法
おそらく、0.99ドルを支払うことなくWindows11でHEVCファイルとHEIFファイルを開くことができるかどうか疑問に思うでしょう。 アプリの1ドルはそれほど多くはありませんが、高価なオペレーティングシステムでこのような単純な機能にお金を払う必要があるという事実は、多くの人にとって受け入れられません。
幸い、Windows11でHEVC / HEIFファイルを開くための無料のサードパーティコーデックがあります。 CopyTransは、HEIC画像を操作する場合に最適なオプションです。 CopyTransはHEVCビデオをサポートしていないことに注意してください。
- 公式に行く CopyTrans HEIF ウェブサイトをクリックしてクリックします ダウンロード.
- ダウンロードしたインストーラーを開き、画面の指示に従います。
- 必ず「家庭用にCopyTransHEICをインストールしています。 "このアプリは、一般消費者は無料で、ビジネス顧客は有料です。
- インストールを完了します。
- これで、Windows11でHEICイメージを開くことができます。 デフォルトのフォトアプリでは、次の場合でもHEICファイルを開くことができないことに注意してください。 CopyTrans インストールされています。 従来のWindowsフォトビューアーをHEICファイルのデフォルトアプリとして設定する必要があります。
- HEICファイルを右クリックして、 > Windowsフォトビューアーで開く. 専用ガイドを使用して学習する Windows11でデフォルトのアプリを設定する方法.
ヒント:多くのサードパーティのビデオプレーヤーには、HEVCビデオ用のコードが組み込まれています。 最高のサードパーティビデオプレーヤーの1つであるVLCは、追加のコーデックやアプリをインストールまたは購入しなくても、HEVCの再生に問題はありません。 VLCをダウンロードできます 公式サイトより.