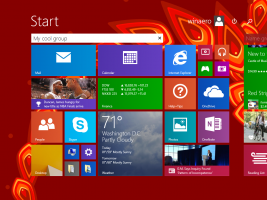Windows10でCortanaの検索ボックステキストを変更する
Windows 10「Redstone2」は、リリース時に最終的にWindows 10バージョン1703になりますが、Cortanaの外観と外観をカスタマイズするためにいくつかの調整が加えられています。 検索ボックスを検索ペインの上部に移動し、境界線の色をカスタマイズして、検索を有効にし、グリフアイコンを送信することができます。 今日は、Windows10のCortanaの検索ボックスに表示されるデフォルトのテキストを変更する方法を説明します。
広告
この記事の執筆時点では、Redstone2ブランチは次のように表されています。 Windows10ビルド14946 数日前にFastRingInsider向けにリリースされました。 したがって、ビルド14946でこの調整をテストしました。 古いビルドでは機能しない可能性があります。 また、Microsoftはいつでも削除できます。 14946以外のビルドを実行している場合は、このことに注意してください。
これにより、次の調整を実行できます。
Windows10でCortanaの検索ボックステキストを変更する
デフォルトでは、検索ボックスのタスクバーに次のテキストが表示されます。
何でも聞いて

このテキストを好きなように変更することができます。
次のようにしてください。
- 開ける レジストリエディタ.
- 次のキーに移動します。
HKEY_CURRENT_USER \ Software \ Microsoft \ Windows \ CurrentVersion \ Search \ Flight
そのようなキーがない場合は、作成するだけです。
ヒント:目的のキーでレジストリエディターアプリをすばやく開くことができます。 次の記事を参照してください。 ワンクリックで目的のレジストリキーにジャンプする方法. - ここで、と呼ばれる2つのDWORD値を変更します 現在 と RotateFlight. それらの値データを0に設定します。

- 次に、次のキーに移動します。
HKEY_CURRENT_USER \ Software \ Microsoft \ Windows \ CurrentVersion \ Search \ Flighting \ 0 \ SearchBoxText
SearchBoxTextサブキーがレジストリに存在しない場合は、作成するだけです。

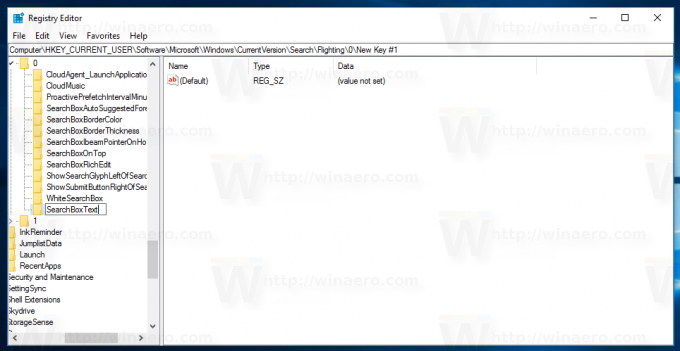
- ここで、「Value」という文字列(REG_SZ)パラメータを作成または変更し、目的のテキストに設定します。 Cortanaの検索ボックスに表示されます。

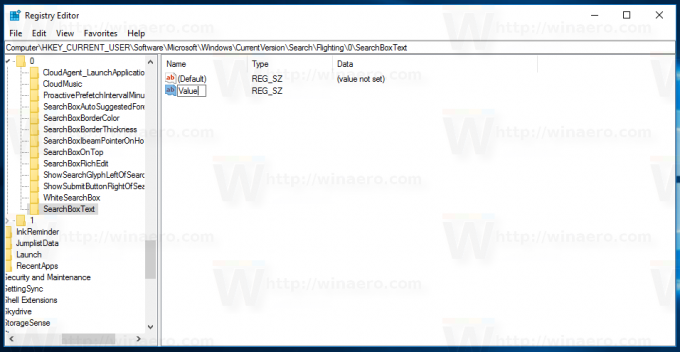
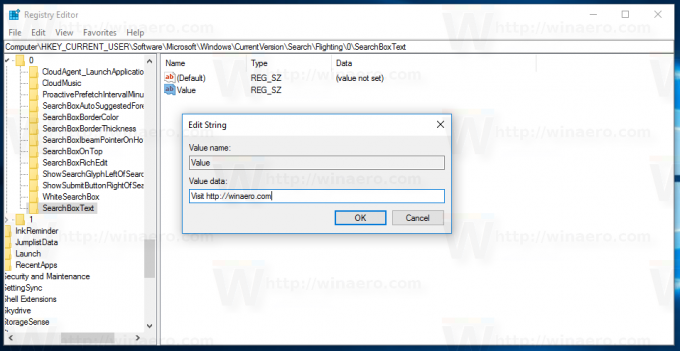
- サインアウト Windows 10アカウントからログインし直して、変更を有効にします。 または、 Explorerシェルを再起動します.
完了です!
前:
後:
時間を節約し、WinaeroTweakerを使用できます。 次のオプションが付属しています。
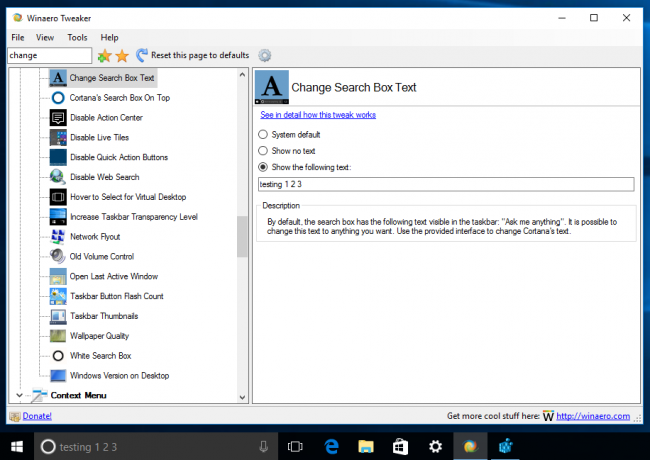
WinaeroTweakerはここからダウンロードできます。
WinaeroTweakerをダウンロードする
繰り返しになりますが、この機能は実験的なオプションであるため、Microsoftはいつでも削除できることを忘れないでください。 または、有用であると判断した場合は、Windows10バージョン1703の安定版リリースに追加することもできます。
どうもありがとう Windowsの内部 この素晴らしい発見のために。
それでおしまい。