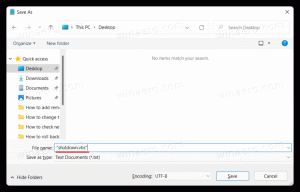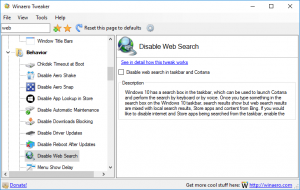Windows8.1でスタート画面をカスタマイズおよびパーソナライズする方法
Windows 8のスタート画面は、タッチスクリーンユーザーがPC上のすべてにアクセスするためのワンストップショップです。 これは、最新のアプリ、デスクトッププログラム、Webサイトのショートカット、設定、さらには最も必要なファイルに必要なタイルを固定できる、パーソナライズされたホーム画面です。 スタート画面から検索して、ハードドライブまたはWebリソース上のローカルファイルにアクセスすることもできます。 スタート画面には、より個人的でユニークに見えるようにするためのいくつかのオプションが用意されています。 あなたの ニーズ。 今日は、これらのスタート画面のパーソナライズ機能について説明したいと思います。
広告
この記事では、
- スタート画面のパーソナライズオプションにアクセスする方法
- 背景色を変更する方法
- アクセントカラーの変更方法
- 背景画像を変更する方法
- タイルの選択
-
タイルのサイズ変更と整理
- タイルを新しいグループに移動します
- グループ間でタイルを移動する
- グループを並べ替える
- グループの名前を変更する
- タイルのサイズを変更する
- スタート画面のアニメーションを微調整して変更する
- 固定されたアプリのアイコンを変更する
- スタート画面にさらに多くのものを固定する
スタート画面のパーソナライズオプションにアクセスするには、次の手順を実行する必要があります。
- スタートボタンを押すか、Winキーを押して、スタート画面を開きます。
- スタート画面が表示されたら、を押します Win + I キーボードのキー。 設定チャームが画面に表示されます。 そこにある[パーソナライズ]リンクをクリック/タップします。

ここで、スタート画面の背景画像、背景色、アクセント色を変更できます。

スタート画面の背景色を変更する

[背景色]セクションから、スタート画面に必要な背景色を選択できます。 これは非常に簡単です。 設定チャームで使用可能な18の事前定義された色から選択し、その色の18の色合いから選択できます。 残念ながら、スタート画面ではプリセットパレットの色しか使用できないため、カスタムカラーを使用する方法はありません。
ここで選択した色は、スタート画面の背景としてだけでなく、サインインの色としても使用されます。
たとえば、スタート画面の背景として赤い色を設定したとします。 次回サインインすると、赤い背景に「ようこそ」というテキストが表示されます。
ただし、Windows 8を再起動すると、再起動後に次のように表示されます。 ディフォルト 別の色である可能性があり、パスワードを入力した後(または自動的にサインインします)、赤い背景にウェルカムテキストが表示されます。 これは、Windows8のログオン画面が2色であるためです。 ロギング前に最初に表示される色は、システムログオン画面のデフォルトの色です。 ユーザーアカウントからサインアウトするときにもこの色が表示されます。 デフォルトの青い背景にリストされているすべてのユーザーアカウントが表示されます。 Windows 8には、このシステムログオン画面の背景色を変更する方法はありません。
変更したい場合は、私のフリーウェアを使用できます。 ロック画面カスタマイザー.

デフォルトのログイン画面の色を変更する設定が付属しています。 見る この記事 詳細については。
さらに、ウィンドウフレームとスタート画面の背景に同じ色を使用することもできます。 ColorSyncアプリを使用する、デスクトップアプリのウィンドウフレームの色と一致するようにスタート画面の背景色を設定できます。その逆も可能です。 ColorSyncは非常にエキサイティングなアプリです。
アクセントカラーを変更する

アクセントカラーは、スタート画面とPC設定アプリ内で選択またはフォーカスされた要素を強調するために使用されます。 Win + Zを押したときに表示されるアプリバーもアクセントカラーで表示されます。 設定チャームを使用すると、18の事前定義された色からアクセント色を選択し、12の色合いから選択を絞り込むことができます。 アクセントカラーを変更すると、スタート画面の背景の一部の要素にも影響します。 アクセントカラーは、スタート画面の背景画像に重ねられたさまざまな形、縞模様、装飾品に使用されます。
スタート画面の背景画像を変更する

設定チャームを使用すると、さまざまな芸術的な背景を設定できます。 派手すぎて背景として使えないものもありますが、素敵なものもあります。 アニメのものは特に面白いです。 上記のように色を変更することもできます 後 あなたは背景を選びます。
スタート画面の背景アートを無効にして、無地の背景色のみを使用することもできます。 設定チャームで適切なプリセットを使用します。

また、Windows 8.1のスタート画面では、デスクトップに設定した背景画像(壁紙)を使用できます。 プリセットリストの最後のボックスをクリックまたはタップします。
Microsoftはこの最後のオプションを追加したので、デスクトップからメトロへの移行、およびその逆の移行は不快感が少なくなります。 私にとっては、ユーザーがデスクトップとはまったく異なる方法で動作する別の環境に移行する必要があるという事実は変わりません。
タイルの選択
タイルを選択するには、タイルを右クリックして、それらに適用できるさまざまなオプションを表示する必要があります。 複数のタイルを選択するには、Update1の前とUpdate1の適用後の方法が異なります。 Update1がインストールされていないWindows8.1を実行している場合は、タイルを1つずつ右クリックして、複数のタイルを選択できます。 Update 1がインストールされている場合は、ファイルエクスプローラーでファイルを選択できるので、Ctrlキーを押しながら左クリックして選択する必要があります。 Ctrlキーを押しながらスペースバーを使用して(Ctrlキーを押しながら)、キーボードを使用してタイルを選択することもできます。
タイルのサイズ変更と整理
スタート画面では、タイルを名前付きグループに整理できます。
タイルを新しいグループに移動するには、かすかな垂直バーが表示されるまで、タイルを既存のグループ間の空きスペースにドラッグします。 マウスボタンを離すと、このタイル用に新しいグループが作成されます。

タイルをあるグループから別のグループに移動するには、新しいグループにドラッグアンドドロップします。

タイルのグループを並べ替える
すべてのタイルをグループに整理したら、グループ自体を並べ替えることができます。 スタート画面の右下隅にある[マイナス記号]ボタンをクリックするだけです。 スタート画面の表示がズームアウトされます。
 このビューでは、グループ全体を一度に選択して、ドラッグアンドドロップで移動できます。 必要な順序でグループを再配置します。
このビューでは、グループ全体を一度に選択して、ドラッグアンドドロップで移動できます。 必要な順序でグループを再配置します。

タイルグループの名前を変更する
グループの名前を変更するには、スタート画面の空のスペースを右クリックし、コンテキストメニューから[グループに名前を付ける]を選択します。

グループのタイトルを入力できるようになります。

タイルのサイズを変更する
- スタート画面で、サイズを変更するタイルを押し続けます。 (マウスを使用している場合は、タイルを右クリックします。)
- [サイズ変更]をタップまたはクリックします。
- 必要なサイズを選択してください。

画面アニメーションを開始する
デフォルトでは、スタート画面は最初にサインインしたときにタイルをゆっくりとアニメーション化しますが、その後スタート画面に切り替えるとアニメーションははるかに速くなります。 これらのアニメーションを微調整すること、つまり、アニメーションを速くしたり遅くしたり、動作を変更したりすることができます。 スタート画面に切り替えるたびにアニメーションを再生させることができます!
スタート画面のアニメーションに関連する非表示の設定については、次の記事を参照してください。
Windows8のスタート画面で高度なアニメーションを有効にする
アニメーションを好まない場合で、より高速で即座に応答するユーザーインターフェイスが必要な場合は、次のことができます。 すべてのスタート画面のアニメーションを無効にする.
固定されたアプリのアイコンを変更する

多くのユーザーにとって、スタート画面で固定されたデスクトップアプリのアイコンを変更する方法は明確ではありません。 これらのアイコンを変更する直接のオプションはありません。 そのための素晴らしいチュートリアルがあります- スタート画面で固定されたデスクトップアプリのアイコンを変更する方法.
スタート画面にさらに多くのものを固定する

スタート画面は、アプリのショートカットを固定するためだけのものではありません。 Internet Explorerからお気に入りのWebサイトを固定したり、Peopleアプリから連絡先を固定したりできます。 フォルダーを右クリックして選択すると、ファイルエクスプローラーからフォルダーを固定できます。 開始するためのピン. しかし、ドキュメント、音楽ファイル、ビデオ、写真、ドライブ、コントロールパネルのアイテム、特別なフォルダー、ライブラリなどの他のファイルを固定するのはどうでしょうか。 Winaeroでは、というアプリを開発しました 8に固定 Windows8.1でこの機能のロックを解除します。 この記事で8へのピン留めについてもっと読む: 「スタート画面にピン留め」メニュー項目をWindows8.1のすべてのファイルに追加する方法