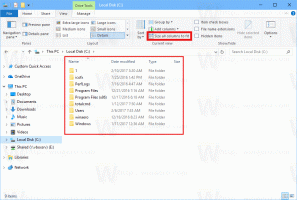Windows 11 ビルド 25252 で新しいタスク バー検索を有効にする方法
Windows 11 ビルド 25252 の新しいタスク バー検索は、一部の Insider のみが利用できるため、手動で有効にすることをお勧めします。 初期状態では非表示になっている可能性が高いですが、ViveTool アプリを使用して変更できます。
かなり長い間、Microsoft は Windows 11 のタスクバーでの新しい検索スタイルに取り組んでいます。 初期の OS バージョンには、マウスをホバーすると最近の検索が表示され、クリックすると専用の検索ペインが開くインタラクティブ ボタンが付属しています。
しかし、レドモンドの会社は、Windows 10 のスタイルと機能を復活させることに関心を持っています。 そのため、インサイダーにリリースされた最近の Windows 11 ビルドには、タスク バーに今ではクラシックな検索ボックスの実装がいくつか含まれています。 しかし、それまでではありませんでした Windows 11 ビルド 25252 マイクロソフトが最終的に正しい方法で検索を形作ったこと。
Windows 11 ビルド 25252 の新しい検索エクスペリエンス
現在、設定の新しいオプションを使用して、デフォルトの検索アイコンと古き良きクラシック検索ボックスのどちらかを選択できます。
さらに、追加の「検索ボタン」オプションがある場合もあります。 選択すると、[スタート] メニュー自体の検索ボックスが非表示になります。
最後に、Windows 11 タスクバーの検索ボックスをクリックすると、検索語を直接入力できます。 検索ペインを開きますが、入力を独自の入力領域にリダイレクトしません。 代わりに、入力時に用語に一致するものが表示されます。
また、新しいUIには以下が含まれます ハイライトを検索、あなたの周りのいくつかの世界的および地域的なイベント、休日、記念日などに関する小さなインタラクティブなリマインダー.
上記のように、上記の機能はすべて Windows 11 ビルド 25252 に隠されています。 それらをすべて有効にする方法は次のとおりです。
新しいタスクバー検索を有効にする Windows 11 ビルド 25252
- 公式サイトから ViveTool をダウンロード GitHub ページ ZIP アーカイブを c:\vivetool フォルダ。
- プレス 勝つ + バツ そして選択 ターミナル (管理者) メニューから。
- 管理者として実行しているターミナルで、これらのコマンドを実行します。
-
c:\vivetool\vivetool /enable /id: 38937525- 新しい検索エクスペリエンスを有効にします。 -
c:\vivetool\vivetool /enable /id: 40887771- 検索ボックスに検索のハイライトを追加します。 -
c:\vivetool\vivetool /enable /id: 41415839- [スタート] メニューの検索行を非表示にできます。
-
- Windows 11 を再起動します。
- 開ける 設定 (Win + I) に移動します 個人用設定 > タスクバー > タスクバー項目. 「検索ボックス」または「検索ボタン」を選択して、新しい UI をテストします。
次に、タスクバーの検索ボックスをクリックして、何かを探してみてください。
コマンドに注意してください #2 と #3 オプションです。 検索ボックスに追加機能を追加するだけです。 最初のコマンドのみが必須であり、コア機能を有効にします。
おかげで @PhantomOfEarth
この記事が気に入ったら、下のボタンを使用して共有してください。 あなたから多くを奪うことはありませんが、それは私たちの成長に役立ちます. ご協力ありがとうございました!