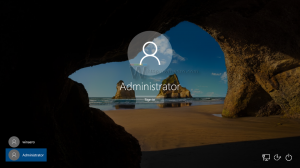Windows10のコンテキストメニューに合わせてすべての列のサイズを追加
Windows 10のコンテキストメニューに合わせて、[すべての列のサイズ]を追加できます。 ファイルエクスプローラーでファイルとフォルダーの詳細ビューを使用している場合、これにより生産性が向上し、列とテーブルを処理する必要があるときに多くの時間を節約できます。
既定では、ファイルエクスプローラーには、リボンユーザーインターフェイスの[表示]タブにある[すべての列のサイズを調整する]という特別なコマンドが付属しています。
また、秘密のキーボードショートカットを使用することもできます。 記事で説明されているように Windows10のファイルエクスプローラーに収まるようにすべての列のサイズを変更する. 任意のファイルまたはフォルダをクリックして、を押します NS + + キーボードのホットキー(Ctrlキーとプラスキー)。 すべての列は、それに合わせてサイズ変更されます。
ファイルエクスプローラーのコンテキストメニューに[すべての列のサイズを合わせる]コマンドを使用すると、生産性が向上し、すべての列のサイズをすばやく合わせる必要がある場合に多くの時間を節約できます。
Windows10のコンテキストメニューに合わせてすべての列のサイズを変更するには、 以下をせよ。
以下にリストされているレジストリの調整を適用します。 その内容をメモ帳に貼り付け、*。regファイルとして保存します。
Windowsレジストリエディタバージョン5.00 [HKEY_CLASSES_ROOT \ Folder \ shell \ Windows。 SizeAllColumns] "CommandStateSync" = "" "説明" = "@ shell32.dll、-37467" "ExplorerCommandHandler" = "{f4e8bc67-9616-4a28-a332-cf27a5ca6736}" "アイコン" = "imageres.dll、-5366" "MUIVerb" = "@ shell32.dll、-37466" [HKEY_CLASSES_ROOT \ Directory \ Background \ shell \ Windows。 SizeAllColumns] "CommandStateSync" = "" "説明" = "@ shell32.dll、-37467" "ExplorerCommandHandler" = "{f4e8bc67-9616-4a28-a332-cf27a5ca6736}" "アイコン" = "imageres.dll、-5366" "MUIVerb" = "@ shell32.dll、-37466" [HKEY_CLASSES_ROOT \ * \ shell \ Windows。 SizeAllColumns] "CommandStateSync" = "" "説明" = "@ shell32.dll、-37467" "ExplorerCommandHandler" = "{f4e8bc67-9616-4a28-a332-cf27a5ca6736}" "アイコン" = "imageres.dll、-5366" "MUIVerb" = "@ shell32.dll、-37466"
メモ帳で、Ctrl + Sを押すか、[ファイル]メニューから[ファイル]-[保存]項目を実行します。 これにより、[保存]ダイアログが開きます。 そこで、引用符を含む名前「Columns.reg」を入力またはコピーして貼り付けます。
ファイルが* .reg.txtではなく「* .reg」拡張子を取得するようにするには、二重引用符が重要です。 ファイルは任意の場所に保存できます。たとえば、デスクトップフォルダに保存できます。
作成したファイルをダブルクリックし、インポート操作を確認すれば完了です。
この調整がどのように機能するかを理解するには、Windows10のコンテキストメニューにリボンコマンドを追加する方法を説明した前回の記事を参照してください。 見る
Windows10の右クリックメニューにリボンコマンドを追加する方法
つまり、すべてのリボンコマンドはこのレジストリキーの下に保存されます
HKEY_LOCAL_MACHINE \ SOFTWARE \ Microsoft \ Windows \ CurrentVersion \ Explorer \ CommandStore \ shell
目的のコマンドをエクスポートし、エクスポートされた* .Regを変更して、ファイル、フォルダー、またはファイルエクスプローラーに表示されるその他のオブジェクトのコンテキストメニューに追加できます。
時間を節約するために、すぐに使用できるレジストリファイルを作成しました。 ここからダウンロードできます:
レジストリファイルをダウンロードする
または、コンテキストメニューチューナーを使用することもできます。 コンテキストメニューに任意のリボンコマンドを追加できます。
使用可能なコマンドのリストで[すべての列のサイズを調整]を選択し、右側の[すべてのファイル]を選択して[追加]ボタンをクリックします(上のスクリーンショットを参照)。 次に、同じコマンドをフォルダ、ドライブ、およびライブラリに追加します。 ここでアプリを入手できます:
コンテキストメニューチューナーをダウンロードする
それでおしまい。