Microsoft Edge には、1 つのウィンドウで 2 つのサイトを開く新しい分割画面機能があります。
Microsoft は、Edge ブラウザーで新しい「分割画面」機能をテストしています。 1 つのブラウザ ウィンドウで 2 つのタブを分割画面モードで開くことができます。 現在、この新機能は Edge の Canary ブランチでテスト中です。 また、アクセスするにはフラグを有効にする必要があります。
機能自体は、経験豊富なユーザーにとってなじみのあるものでなければなりません。 従来の Opera ブラウザとその後継の Vivaldi では、同じウィンドウ内で開いているタブを整理できます。 したがって、Edge はここでは先駆的なソリューションではありません。
また、デスクトップに 2 つ以上の Edge を並べて配置すると、複数のサイトを同時に閲覧できます。
ただし、Edge ウィンドウ内で画面を分割する方が便利な場合があります。 アドレス バー、ツールバー、およびメニューが 1 つだけになります。 複数のウィンドウの場合、各ウィンドウにはそれらが複製されます。 複数の分割画面を個別のタブに配置し、タブ行を使用して画面を切り替えることもできます。 新しい機能を試す方法は次のとおりです。
注: 現時点では、最新の Canary ビルドの Edge を実行する必要があります。 バージョン 111.0.1639.0 を実行していますが、すべてが魅力的に機能します。
Microsoft Edge で画面分割機能を有効にする方法
- Edge で新しいタブを開き、次のように入力します。 について: 構成 をクリックします。
- 検索ボックスに次のように入力します。 スプリット 使用可能なフラグを表示します。
- 選択する 有効 のために Microsoft Edge 分割画面 フラグを立ててクリック 再起動。
- ブラウザを再起動すると、新しいツールバー ボタンが表示されます。 クリックすると、画面が 2 つに分割されます。
- 次に、右側の「新しいタブ」ボタンをクリックすると、同じビュー内で別の Web サイトに移動できます。
終わり。
ドラッグ アンド ドロップで区切り領域を移動すると、2 つの領域のサイズを変更できます。 ウィンドウの左側または右側にある X ボタンを使用して、分割ビューを終了します。
その横にある小さなボタンには、さらにいくつかのオプションが含まれています。 最初のものは、反対側のタブで一方の側からリンクを開くことができます。
中央のボタンのメニューには、新しいタブで画面を開く、独自のタブで左右のページを開く、フィードバックを送信するメニュー オプションなどのオプションが含まれています。
Microsoft は、ブラウザーの生産性向上機能に懸命に取り組んでいます。 新しい分割ビュー機能は、この道だけではありません。 Edgeの安定版はすでに サイドバーを含む オンライン Office アプリへのショートカットと 電卓や単位換算などのミニツール クリックするだけですべて利用できます。 さらに、 ワークスペース機能 これにより、プロファイル システムが提供するよりも便利な方法でオンライン タスクを整理できます。
経由 レオペバ64
この記事が気に入ったら、下のボタンを使用して共有してください。 あなたから多くを奪うことはありませんが、それは私たちの成長に役立ちます。 ご協力ありがとうございました!

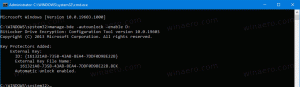
![Windows 10、Windows 8、およびWindows7のUACダイアログで無効になっている[はい]ボタンを修正](/f/470e4ae44fe0abe8fd2a5b2339320e6d.png?width=300&height=200)
