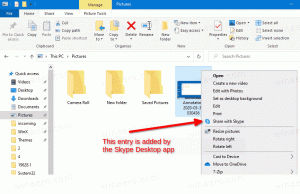Windows 11: 更新された [スタートアップ] および [以前のビルドに戻る] 設定ページを有効にする
Microsoft は、より一貫性のあるダイアログを追加することで、受信トレイの設定アプリを改善し続けています。 アプリは、Fluent Design スタイルのより堅固な外観になっています。 Dev チャネルにリリースされた最新の Windows 11 ビルド 25247 には、[スタートアップ] と [以前にリリースされたビルドに移動] の 2 つの更新されたページが含まれています。 どちらも隠されていますが、近い将来どのように見えるかを知るためにそれらをアクティブにすることができます.
広告
同社は、ユーザーがスタートアップに追加された Win32 アプリケーションのファイルの場所をすばやく開くことができるように、[設定] の [スタートアップ] ページの改善に取り組んでいます。 アプリ セクションの右端に特別な新しいボタンがあります。 実際、アプリ名をクリックして実行ファイルの場所を開くことができます。
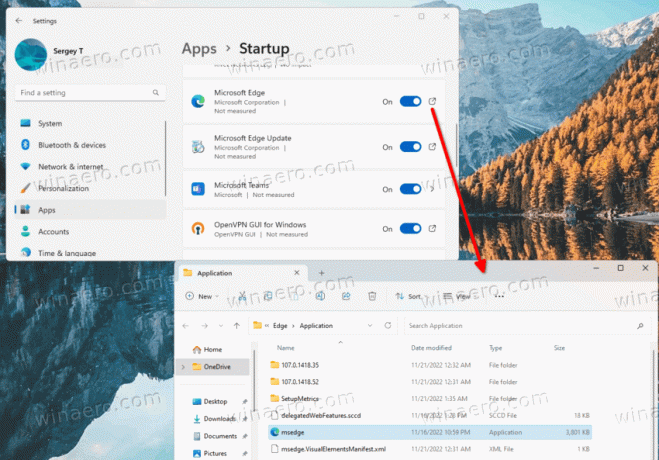
ストア アプリの場合、これにより、 インストール済みアプリ クリックしたアプリの詳細ページ 起動 ページ。

タスクマネージャーは長い間同じ機能を提供しますが、設定アプリはより便利になる可能性があります. 多くの場合、スタートアップ アプリに関する追加の詳細が表示されます。
Windows 11 の設定で更新されたスタートアップ ページを有効にします。
- から ViVeTool ユーティリティをダウンロードします。 このリンク.
- を作成します c:\vivetool フォルダに移動し、ダウンロードした ZIP アーカイブをそのフォルダに解凍します。
- 開く 管理者としてのコマンド プロンプト. そのために、あなたは押すことができます 勝つ + R [実行] ダイアログで、次のように入力します。
コマンドを押す コントロール + シフト +入力.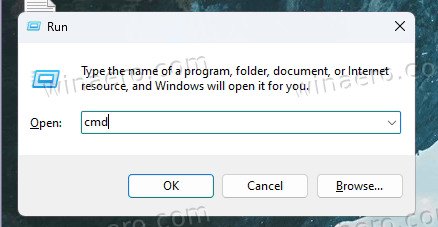
- コンソールで、次のように入力します。
c:\vivetool\vivetool /enable /id: 41075629を押す 入力.
- 「機能の構成が正常に設定されました」というメッセージが表示されたら、コンピューターを再起動して変更を適用します。
終わり。 更新されたスタートアップ ページを無効にする場合は、次のコマンドを使用します。
c:\vivetool\vivetool /無効にする /id: 41075629
さらに、Windows 11 Insider Build 25247 には、Fluent Design のスタイルで作成された、更新された [以前のビルドに戻る] ダイアログ ボックスが含まれています。 現在、この変更もデフォルトで無効になっています。 しかし、ViveTool で簡単に有効にすることができます。 方法は次のとおりです。
設定で更新された「以前のビルドに戻る」ページを有効にする
- 初めに、 ダウンロード ViveTool を開き、そのファイルを c:\vivetool フォルダ。
- スタートを右クリックして選択 ターミナル (管理者) メニューから。

- 高架ターミナルでは、次のいずれかを使用します パワーシェル また コマンド・プロンプト タブをクリックして、次の 2 つのコマンドを入力して実行します。
c:\vivetool\vivetool /enable /id: 41670003c:\vivetool\vivetool /enable /id: 36390579
- 「機能構成の設定に成功しました」というメッセージが表示されたら、Windows 11 を再起動します。
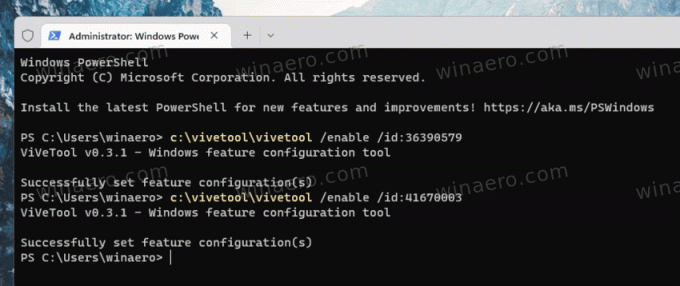
- 開催中 設定 (勝つ + 私)、そしてに行く Windows Update > 詳細オプション > 回復 > 戻る.
これで、OS ページのロールバックの新しいスタイルができました。
比較のために、古いものは次のようになります。
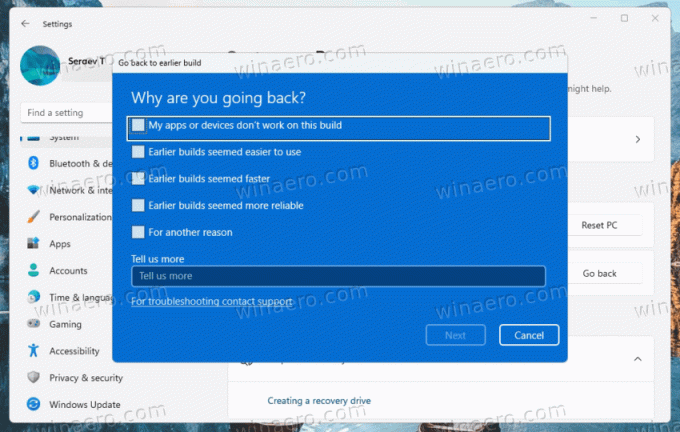
新しいものは次のとおりです。
![新しい [以前のビルドに戻る] ダイアログ](/f/bad125501686480b04e6e49e62f4076d.png)
変更を元に戻すには、再度管理者として次のコマンドを発行します。
c:\vivetool\vivetool /無効にする /id: 41670003
c:\vivetool\vivetool /無効にする /id: 36390579
同社がこれらの変更をより多くのユーザーに提供するのにそれほど時間はかからないはずなので、数回のビルドでデフォルトで両方のページを有効にする必要があります。
ソース: #1, #2
この記事が気に入ったら、下のボタンを使用して共有してください。 あなたから多くを奪うことはありませんが、それは私たちの成長に役立ちます。 ご協力ありがとうございました!
広告