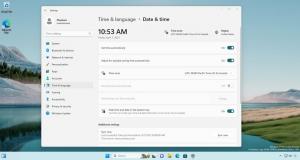Windows 11 では、まもなく NTFS ではなく ReFS にインストールできるようになります
Microsoft は、OS セットアップ プログラムで ReFS を有効にする作業を進めているため、Windows 11 はドライブを最新のファイル システムにフォーマットして、そこから実行できるようになります。 この機能は現在進行中の作業であり、非表示になっています。 ただし、愛好家はそれを有効にする方法を見つけ、ReFS に Windows 11 をインストールすることさえできました。
広告
ReFS は、Resilient File System の略です。 コードネーム「Protogon」は、NTFS の一部を改善すると同時に、膨大な数の機能を削除します。 最初でした Windows 8 で導入されました およびそのサーバーの対応物。 ReFS は、データの整合性、可用性、およびスケーラビリティに重点を置いています。 ファイルの検証と修復に使用するデータ ストリームを使用することで、従来のファイル システムで発生する一般的なエラーから保護されます。 すべてのチェックをオンラインで行うため、Microsoft によると、オフラインでのディスク チェックは必要ありません。
Windows 10 Fall Creators Update 以降、マイクロソフトは 削除されました コンシューマ バージョンの OS からドライブを ReFS にフォーマットする機能。 これは、「workstation pro」および Enterprise エディション専用のままでした。
ただし、これは今後の Windows 11 リリースで変更される可能性があります。 Windows 11 ビルド 25281 システム ドライブのターゲット ファイル システムとして ReFS をサポートします。 この機能は非公開であり、公式のリリース ノートには記載されていません。
コンポーネント ストアでベロシティ ID 42189933 を有効にした後、Twitter ユーザーは @ゼノパンサー と @PhantomOfEarth Windows 11 を ReFS に直接インストールできました。
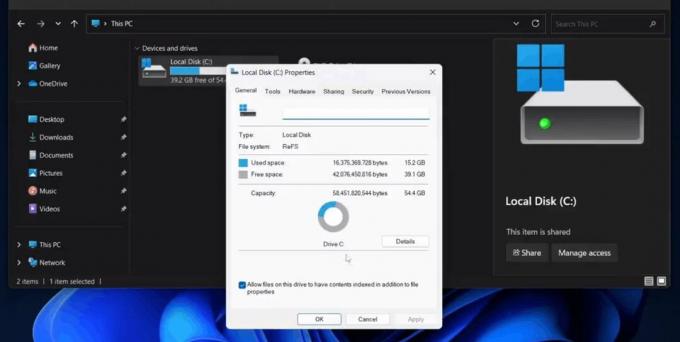
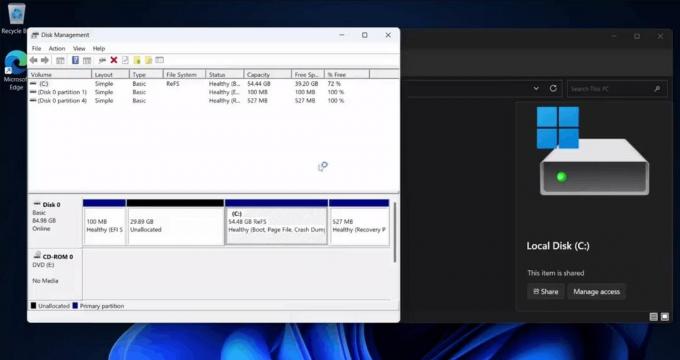
彼らによると、プロセスはスムーズでしたが、それでも死のグリーン スクリーンがありました。 Windows セットアップの ReFS サポートを有効にする方法は次のとおりです。
Windows 11 セットアップ プログラムで ReFS サポートを有効にする方法
- ダウンロード Viveツール から GitHub.
- アプリを c:\vivetool フォルダ。
- 開ける 管理者としての端末、そのプレスについて 勝つ + バツ そしてクリック ターミナル (管理者).
- 最後に、次のコマンドを入力します。 c:\vivetool\vivetool /enable /id 42189933.
- Windows 11 を再起動します。
- 次に、Windows 11 (ビルド 25281 以降) の ISO ファイルをダブルクリックします。 持っていない場合は、こちらで学習してください 任意のビルドの ISO イメージをダウンロードする方法、インサイダー プレビューを含む。
- 開いたファイル エクスプローラー ウィンドウで、 setup.exe ファイルを開き、通常どおり Windows 11 をインストールします。 ReFS パーティションをオペレーティング システムのターゲット ドライブとして選択するだけです。
これで完了です。
ヒント: ReFS を含むパーティションがない場合は、Windows 8.1 または Windows 10 を使用して作成できます (最大 秋のクリエイターアップデート). 従う このガイド.
この記事が気に入ったら、下のボタンを使用して共有してください。 あなたから多くを奪うことはありませんが、それは私たちの成長に役立ちます。 ご協力ありがとうございました!
広告