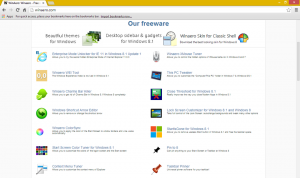本当に必要な場合に Windows 11 で Internet Explorer を起動する方法
タスクで必要な場合、Windows 11 で Internet Explorer ブラウザーを開くには、少なくとも 2 つの方法があります。 公式には埋もれて廃止されていますが、時代遅れの Web サイトやエンタープライズ テクノロジーにアクセスするために本当に必要な人もいます。
広告
Internet Explorer は、Windows に搭載されている最も古いソフトウェアの 1 つです。 Windows 95 とともに 1995 年に導入されました。 2013 年までは、Microsoft がユーザーに提供するメインのブラウザーでした。
2015 年、同社は方向性を Edge に変更しました。 Windows の既定のブラウザーになり、IE は後れを取っています。
2022 年 6 月以降、Internet Explorer は 正式に死んだ と中止。 更新を受信しなくなります。 それ以上に、Windows 11 の奥深くに隠されています。 すべてのファイルが実際には自分の場所にあるにもかかわらず、平均的なユーザーはほとんどアクセスしません。 ただし、直接起動すると、Microsoft Edge にリダイレクトされます。
ほとんどのユーザーは、時代遅れで遅く、最新のトレンドやテクノロジーがすべて欠けているため、IE のことをすでに忘れていました。 しかし、エンタープライズ ポータルや最新のブラウザでは正しく動作しない Web サイトなど、レガシー プロジェクトにアクセスする必要がある人もいます。 古い Windows リリースと IE で仮想マシンを実行する代わりに、Windows 11 で直接 IE を起動する方が高速な場合があります。 方法は次のとおりです。

Windows 11 で Internet Explorer を開く方法
- [スタート] メニューを開き、次のように入力します。 メモ帳 アプリを起動します。

- 新しいドキュメントに、次の行を貼り付けます。
CreateObject("InternetExplorer. アプリケーション").Visible=true.
- ドキュメントをファイルとして保存します。 VBS 「ie.vbs」などの拡張子。 そのためには、ファイル名を引用符で囲みます ファイルを保存 ダイアログ。

- 次に、ie.vbs ファイルをダブルクリックします。 Internet Explorer が表示されます。

これで完了です。
すぐに使える VBS ファイルをダウンロード
時間を節約するために、既製のファイルをダウンロードすることをお勧めします。
クリック このリンク VBS ファイルを含む ZIP アーカイブをダウンロードします。 選択した任意のフォルダーに解凍します。
Windows スマートスクリーン は、インターネットからの VBS ファイルを安全でないとマークするため、Smart Screen を回避するにはブロックを解除する必要があります。
ZIP ファイルを右クリックして、 プロパティ メニューから。
上で 全般的 タブで、にチェックマークを付けます ブロック解除 オプション。 これで、VBS ファイルを ZIP アーカイブから好きなように抽出できます。

場合によっては、サードパーティのアプリが VBS 拡張機能を引き継いで、そのようなファイルをクリックしたときに実行するのではなく、テキスト エディターで開くことができます。 この動作が日常のタスク フローに適している場合は、おそらく VBS のファイルの関連付けを変更したくないでしょう。 この場合、Internet Explorer を起動するためのショートカットを作成することをお勧めします。
Internet Explorer のショートカットを作成する
- デスクトップの背景を右クリックして、 新規 > ショートカット.

- [アイテムの場所を入力してください] ボックスに、次の行を入力します。
wscript. ファイルへの正しいパスを入力します。 wscript d:\data\ie.vbs.
- 次のページで、ショートカットに「Internet Explorer」という名前を付けて、 終了。

- ここで、作成したショートカットを右クリックして、 プロパティ コンテキストメニューから。

- クリックしてください アイコンを変更 ボタンをクリックして、「C:\Program Files\Internet Explorer\iexplore.exe" ファイル。

- クリック 申し込み と わかった。 これで、必要に応じて Internet Explorer を開く便利なデスクトップ ショートカットが作成されました。

最後に、Windows 11 で IE を開く別の方法があります。 @ゼノパートナー. 古典的なインターネット オプション コントロールパネルのアプレット まだ起動できます。
インターネット オプションを介して Windows 11 で Internet Explorer を起動します。
- プレス 勝つ + S または、タスクバーの検索アイコンをクリックします。
- タイプ インターネット設定 検索テキストボックスで。
- 結果のリストから適切なコントロール パネル アプレットを開きます。

- に切り替えます プログラム タブ。

- 今すぐクリック アドオンの管理.
- 最後に、 ツールバーと拡張機能の詳細 左のリンク。
![[ツールバーと拡張機能の詳細] リンクをクリックします。](/f/b21587056c4ca56585d9027ef94e1722.png)
- これにより、Internet Explorer がすぐに起動します。

この方法は、IE を 1 回だけ開く必要がある場合に適しています。 複数回開く必要がある場合は、代わりに VBS ファイルで最初の方法を使用してください。 より便利なソリューションです。
この記事が気に入ったら、下のボタンを使用して共有してください。 あなたから多くを奪うことはありませんが、それは私たちの成長に役立ちます. ご協力ありがとうございました!