Windows10でゲームバーのキーボードショートカットを変更する
Windows 10には、Xboxアプリの一部であるゲームDVR機能が付属しています。 Windows 10 Creators Updateバージョン1703以降、オペレーティングシステムに直接統合されています。 ゲームバーの機能を管理するために使用できるキーボードショートカットがいくつか付属しています。 今日は、それらをカスタマイズする方法を見ていきます。
広告
ゲームバー Windows10に組み込まれているXboxアプリの一部でした。 Windows 10ビルド15019以降、これは[設定]のスタンドアロンオプションです。 画面のコンテンツの記録、ゲームプレイのキャプチャとビデオとしての保存、スクリーンショットの撮影などに使用できる特別なグラフィカルユーザーインターフェイスを提供します。 キャプチャされたビデオは.mp4ファイルとして保存され、スクリーンショットは.pngファイルとしてフォルダーに保存されます C:\ Users \ your username \ Videos \ Captures。 ゲームバーの最新バージョンは、ユニバーサルWindowsプラットフォーム(UWP)に基づいています。
Windows10のゲームバーキーボードショートカット
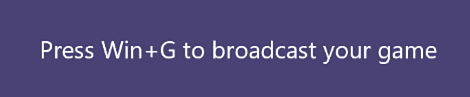
勝つ + NS -ゲームの実行中にゲームバーを開きます。
勝つ + Alt + NS -記録を開始または停止します。
勝つ + Alt + NS -最後の30秒を記録します。
勝つ + Alt + 印刷画面 -実行中のゲームのスクリーンショットをキャプチャします。
勝つ + Alt + NS -ブロードキャストを開始または一時停止します。
勝つ + Alt + w -放送中のカメラを表示します。
勝つ + Alt + NS -マイクの録音を有効または無効にします。
デフォルトのキーボードショートカットに満足できない場合は、次の方法で変更できます。
Windows10でゲームバーのキーボードショートカットを変更するには
- を開きます 設定アプリ.
- [ゲーム]-> [ゲームバー]に移動します。
- 右側にある キーボードショートカット セクション。
- アクションにカスタムショートカットを割り当てるには、をクリックします。 あなたのショートカット ボックスを押して、目的のキーシーケンスを押します。
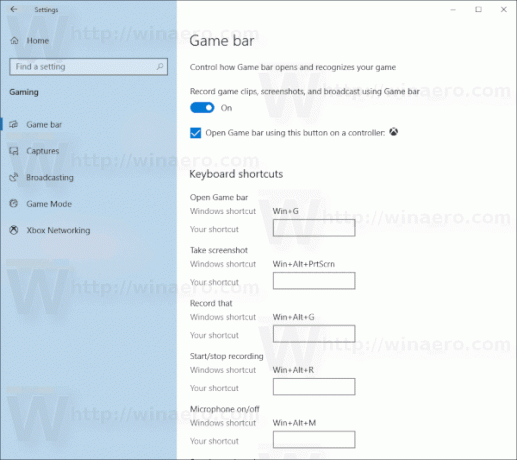
それでおしまい。
興味のある記事
- Windows10でライトまたはダークゲームバーのテーマを設定する方法
- Windows10でゲームバーのヒントを無効にする方法
- Windows10でゲームバーとゲームDVRを無効にする
- Windows10でゲームDVRキャプチャフォルダーを変更する方法
- Windows10でゲームモード通知を有効または無効にする
- Windows10でゲームモードを有効にする方法


