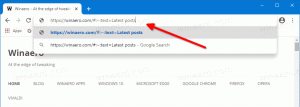Windows11でクリップボードデータとクリップボード履歴をクリアする方法
プライバシーと安全上の理由から、一部のWindows 11ユーザーは、クリップボードのデータとクリップボードの履歴を消去したい場合があります。 クリップボードは、コピーしたものすべてを保存するコンピュータのメモリ内の特別な場所です。 テキスト、画像、ファイルなどのコンテンツタイプに関係なく、コピーされた情報は引き続き貼り付け可能です。 PCをシャットダウンするか、現在のデータを置き換えるものをコピーするまで、そこにあります。
Windows 10以降、オペレーティングシステムはクリップボードの履歴をサポートします。 それは文字通りあなたがコピーしたすべてのジャーナルです。 Windows 11のクリップボード履歴はクラウドを利用しており、デバイス間でそのエントリを同期できます。
たとえば、現在のPCにテキストをコピーしてからラップトップを起動すると、そのテキストがラップトップのクリップボード履歴に表示されます。 この便利な機能はMicrosoftアカウントに依存しているため、OSに署名するには1つを使用する必要があります。
クリップボード履歴のもう1つの興味深い機能は、特定のアイテムを固定する機能です。 固定されたアイテムは、固定を解除するまで履歴に残り、新しいエントリに置き換えられることはありません。
クリップボード履歴アイテムのサイズは、アイテムごとに4MBに制限されています。 また、最大25のエントリを含めることができます。
他のユーザーやアプリに機密性の高いものを公開しないように、クリップボードをクリアすることをお勧めします。 Windows 11では、クリップボードの内容をクリアし、クリップボードの履歴から最後のエントリを削除する必要があります。 また、後者を無効にして、OSがコピーしたものを収集しないようにすることもできます。
Windows11でクリップボードをクリアする
- 右クリック 始める ボタンをクリックして選択します 「ターミナル」 メニューから。
- の中に コマンド・プロンプト タブ (Ctrl + シフト +2)、次のコマンドをコピーして貼り付けます。
エコー。|クリップ. - 省略することもできます Windowsターミナル; 押す 勝つ + R 開くには 走る このコマンドをボックスにコピーして貼り付けます。
cmd /cecho。|clip.
終わり! これにより、クリップボードの内容が空のテキストに置き換えられます。
ただし、クリップボードをクリアする必要があるたびにコマンドを実行するのは便利ではないことは明らかです。 時間を節約するために、ワンクリックでそれを行うための特別なショートカットを作成できます。
クリップボードデータをクリアするためのショートカットを作成する
明確なクリップボードショートカットを作成するには、デスクトップを右クリックして[ 新規>ショートカット メニューから。
ショートカットターゲットフィールドに、使い慣れたコマンドを入力します cmd /cecho。|clip.
最後に、ショートカットに「クリアクリップボード「」をクリックして「終了".
アイコンをコマンドプロンプトから別のものに変更することをお勧めします。 あなたはから素敵な適切なアイコンを選ぶことができます c:\ windows \ system32 \ imageres.dll ファイル。 次のスクリーンショットを参照してください。
これで完了です。
最後に、上記のショートカットにキーボードショートカットを割り当てることもできます。 スタートメニューに配置すると、キーボードショートカットはいつでもどのアプリでも利用できるようになります。
キーボードショートカットでクリップボードをクリアする
- 'を右クリックしますクリアクリップボード'ショートカットと選択 プロパティ メニューから。
- に ショートカット タブをクリックし、 ショートカットキー テキストボックスを選択し、目的のシーケンスを押してショートカットに割り当てます。例: Ctrl + シフト + Alt + C.
- クリック 申し込み と わかった 変更を保存します。
- 今、を押します 勝つ + R とタイプ
シェル:開始[実行]ダイアログのメニューコマンド。 これ シェルコマンド ファイルエクスプローラーでスタートメニューフォルダを開きます。 - ダブルクリック プログラム フォルダを移動して'クリアクリップボード'その中のショートカット。
これから、ホットキーを押すことができます。 Ctrl + シフト + Alt + C 私の場合、クリップボードのデータはすぐに削除されます。
レビューされたコマンドは確かに役立ちますが、クリップボード履歴が有効になっている場合、Windowsがコピーをログに記録するのを妨げることはありません。 現在のクリップボードデータが空であっても、最近コピーしたものがすべて含まれます。
Windows 11は、デバイスを再起動するたびにクリップボードの履歴を自動的に削除します。 ただし、固定されたアイテムは保持されます。 OSを再起動する代わりに、クリップボードの履歴を手動でクリアするか、少なくともそのアイテムの一部を削除することをお勧めします。
Windows11でクリップボード履歴をクリアする
- プレス 勝つ + V クリップボード履歴フライアウトを開きます。
- クリック すべてクリア 固定されたアイテムを除くすべてのアイテムを削除するボタン。
- 特定のアイテムを削除するには、エントリの横にある[もっと見る]の3つのドットボタンをクリックしてメニューを開きます。
- クリックしてください ごみ箱 それを削除するアイコン。
終わり!
したがって、この操作では、ピン留めされたアイテムは、手動で削除するまで削除されません。 アイテムを固定して、クリップボードの履歴ペインに永続的に表示する方法は次のとおりです。
クリップボードの履歴アイテムを固定する
- クリップボード履歴を開く(勝つ + V).
- クリックしてください ピン エントリの右下隅にあるアイコン。
- 同じアイコンをもう一度クリックすると、 固定を解除する アイテム。
クリップボード履歴機能を使用しない場合は、完全に無効にすることをお勧めします。 無効にすると、固定されているすべてのアイテムもクリアされます。
クリップボード履歴を無効にする
- を開きます 設定 を使用するアプリ 勝つ + 私 キーボードショートカット。
- クリック システム 右側のタブをクリックし、 クリップボード 右側のボタン。
- 次のページで、をオフにします クリップボードの履歴 右側で無効にします。 これにより、固定されたアイテムを含む履歴コンテンツも削除されます。
終わり! Windows11がコピー/カットを追跡することを気にする必要はもうありません。 ただし、アイテム(通常と固定の両方)をクリアするためだけにクリップボードの履歴を無効にした場合は、後で(またはすぐに)オンにすることを忘れないでください。
最後に、設定アプリを使用して、Windows11でクリップボードの履歴をクリアできます。 そのための特別なオプションがあります。
[設定]を使用してクリップボードの履歴をクリアします
- を使用して設定アプリを開きます 任意の方法、例: [スタート]メニューのショートカットをクリックします。
- に移動します システム>クリップボード.
- 次に、をクリックします クリア のボタン クリップボードデータをクリアする 次のページのセクション。
- [クリア]ボタンが無効になっている(グレー表示されている)場合は、クリップボードの履歴データが存在しないか、すでに削除されていることを意味します。
それでおしまい!
この記事が気に入ったら、下のボタンを使って共有してください。 それはあなたから多くを奪うことはありませんが、それは私たちの成長に役立ちます。 ご協力ありがとうございました!