Windows10のMicrosoftEdgeでメディアをキャストする方法
Windows10上のMicrosoftEdgeのメディアを、テレビ、またはその他のMiracastまたはDLNA対応デバイスにキャストする方法は次のとおりです。 これは、ブラウザで開いたビデオ、写真、オーディオ、または通常のWebページのコンテンツに対して、ネットワーク上の互換性のあるデバイスに送信することで実行できます。
広告
Edgeブラウザーは、任意のDLNAまたは Miracast-ローカルネットワーク上の有効なデバイス。 メディアキャスティングは、多くの最新のTVや、Amazon FireTVなどの他の人気のあるデバイスでサポートされています。 Edgeでの実装はGoogleのChromecastをサポートしていませんが、全体的な機能は非常に似ていることに注意してください。
Miracastに慣れていない場合は、PC、ラップトップ、 またはスマートフォンの画面をWi-Fi経由でテレビなどの外部画面に変換します。 最近はとても人気があります テクノロジー。 Miracastとは異なり、DLNAはネットワークデバイスから画面にメディアをストリーミングするように設計されています。
この投稿では、ビデオ、画像、オーディオなど、タブにあるコンテンツをMicrosoftEdgeからWindows10のMiracast / DLNA対応デバイスにキャストする方法を紹介します。
Windows10のMicrosoftEdgeでメディアをキャストする
- MicrosoftEdgeを開きます。
- キャストするデータが含まれているWebサイトに移動します。
- メニューをクリックします(Alt + F)。
- その他のツールを選択> メディアをデバイスにキャストする.
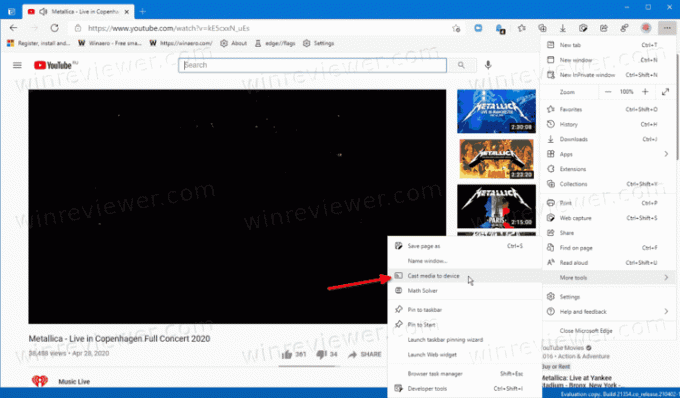
- キャスト先のメニューでデバイスをクリックします。
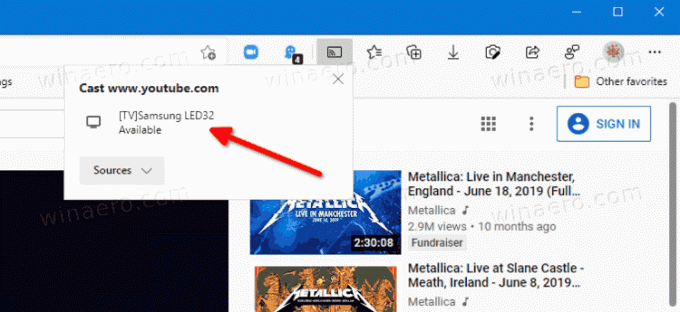
これで完了です。
注:次のように表示されます ソースはサポートされていません サポートされていないデバイスについてのコメント。 「ChromecastとDIALデバイスをサポートするには、Googleの拡張機能が必要です。 ブラウザを再起動してインストールしてください。」をクリックします。 再起動.
テレビまたはキャスト先のデバイスへのメディアストリーミングを終了する必要がある場合は、次の手順を実行します。
デバイスへのメディアキャストを停止する方法
- Microsoft Edgeで、をクリックします。 ツールバーのキャストアイコン.
- クリックしてください キャストを停止します 現在のデバイスで使用可能なボタン。
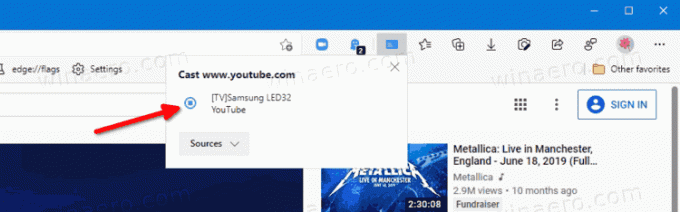
- Edgeは、そのデバイスへのメディアのキャストを即座に停止します。
これで完了です。
Windows10もサポートしていることは言及する価値があります メディアファイルのストリーミング ネイティブでファイルエクスプローラーから。
それでおしまい。


