Windows10でタスクビューのコンテキストメニューを追加する
Windows 10には、まったく新しい機能である仮想デスクトップが付属しています。 Mac OS XまたはLinuxのユーザーにとって、この機能は見事でもエキサイティングでもありませんが、永遠からWindowsを使用しているカジュアルなPCユーザーにとっては、一歩前進です。 複数のデスクトップを持つ機能は、APIレベルのWindows2000以降のWindowsに存在します。 いくつかのサードパーティアプリがこれらのAPIを使用して仮想デスクトップを提供していますが、Windows 10では、この機能をすぐに使用できる便利な方法で利用できるようになっています。 仮想デスクトップを管理するために、Windows10はタスクビュー機能を提供します。

Windows 10には、タスクビュー機能にアクセスするためのさまざまな方法が用意されています。 タスクビューが表示されます タスクバーのボタンとして. クリックすると、すべての仮想デスクトップで開いたウィンドウを組み合わせたフルスクリーンペインが開きます。 これにより、新しい仮想デスクトップを作成できます。 ウィンドウの再配置 それらの間で、仮想デスクトップを削除します。 また、それはと緊密に統合されています タイムライン OSの最近のバージョンでは。
広告
キーボードショートカット マウスのもう1つのより効果的で生産的な代替手段です。
それらに加えて、特別なコンテキストメニューコマンドをフォルダに追加できます。 その後、デスクトップを含むファイルエクスプローラーの任意のフォルダーのディレクトリバックグラウンドコンテキストメニューからタスクビューをすばやく開くことができます。
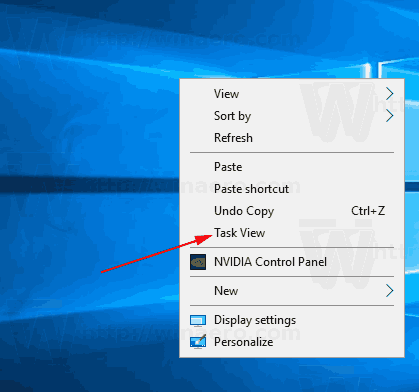
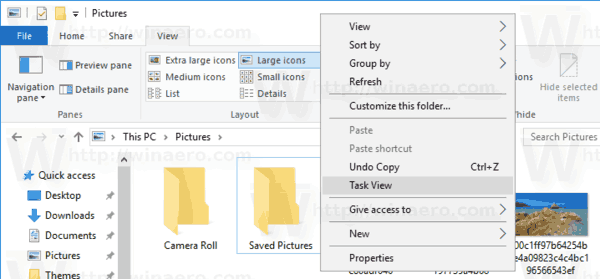
このアイデアがおもしろいと思ったら、以下の手順に従ってください。
Windows10でタスクビューのコンテキストメニューを追加するには、 以下をせよ。
- これらのレジストリファイルをダウンロードします。 レジストリファイルをダウンロードする.
- ブロックを解除する 必要に応じてダウンロードしたファイル。
- それらを任意のフォルダに抽出します。 デスクトップに置くことができます。
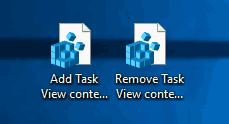
- ファイルをダブルクリックします タスクビューのコンテキストmenu.regを追加します 微調整をインポートします。
- UACプロンプトを確認すると、完了です。
元に戻す調整も含まれています。 いわゆる タスクビューのコンテキストmenu.regを削除します. それをダブルクリックして、タスクビューのコンテキストメニューエントリを削除します。
使い方
レジストリファイルは、次のサブキーを作成します。
HKEY_CLASSES_ROOT \ Directory \ Background \ shell \ TaskView
レジストリキーに移動する方法を見る ワンクリックで.
NS 指図 このキーのサブキーは、次のコマンドを使用します。
エクスプローラーシェル{3080F90E-D7AD-11D9-BD98-0000947B0257}
次のスクリーンショットを参照してください。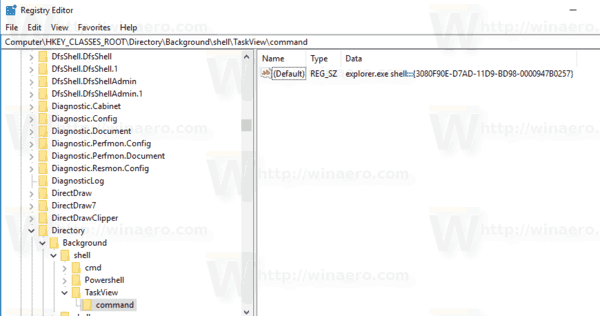
上記のコマンドは、さまざまなコントロールパネルアプレットとシステムフォルダを直接開くことができる特別なshell:コマンドです。 shell:Windows 10で使用可能なコマンドの詳細については、次の記事を参照してください。
Windows10のシェルコマンドのリスト
それでおしまい。

