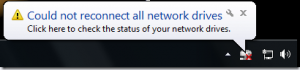Windows11でDefenderを無効にする方法
Windows11でDefenderを永続的に無効にする方法は次のとおりです。 Microsoft Defenderは、OSにバンドルされているウイルス対策ソリューションです。 これはデフォルトで有効になっており、ユーザーがサードパーティのセキュリティアプリをインストールするまでアクティブのままです。
広告
このアプリは、以前は「Windows Defender」と呼ばれていましたが、Microsoftは最近のリリースのWindows10およびWindows11で名前を変更しました。 Defenderはバックグラウンドで実行され、リアルタイムのアプリアクティビティ監視、ネットワークファイルチェッカー、独自のエンジンの改ざん防止など、さまざまな保護レベルを提供します。 また、オペレーティングシステムの重要な領域の定期的なスキャンを実行する役割も果たします。
Microsoft Defenderは、よく知られたパターンのデータベースに対してファイルをチェックする、署名ベースのウイルス対策ソフトウェアです。 これにより、ユーザーデータの基本的な保護を提供できます。
一部のユーザーは、MicrosoftDefenderを永続的に無効にしたいと考えています。 その理由は異なる場合があります。 一部の人は、その高いリソース使用量に満足していません。 他の人はその低効率を挙げています。 最後に、非常に特殊なケースでは、インストールされているサードパーティのセキュリティソリューションが不適切に検出され、Defenderが稼働し続け、さらに多くのリソースを消費する場合があります。
ここでの唯一の問題は、MicrosoftがDefenderをその設定から永久に無効にすることを許可していないことです。 適切なオプションを使用して無効にすると、しばらくするとすぐに有効な状態に戻ります。 いつ自動的に再度有効になるかを正確に確認できないため、状況はさらに悪化します。 それでは、永久にオフにする方法を見てみましょう。
Windows11でMicrosoftDefenderを無効にする
Windows 11でDefenderを永続的に無効にするには、次の手順を実行します。
- ダウンロード 次のREGファイル ZIPアーカイブ内。
- それらを任意のフォルダに抽出します。例: デスクトップに直接。
- 次に、をクリックします Windowsセキュリティ システムトレイのアイコン。

- 選択する ウイルスと脅威の保護 開いたウィンドウで。

- さて、 ウイルスと脅威の保護設定、 クリックしてください 設定の管理 オプション。
![[設定の管理]をクリックします](/f/7db53145b4a62f08c75f71ba71577136.png)
- 次のページで、 改ざん防止 オプション。

- 最後に、ファイルをダブルクリックします "Defender.regを無効にする「ダウンロードしました。
- Windows11を再起動します.
これで完了です。 MicrosoftDefenderは完全にオフになりました。 元にできるファイルは「EnableDefender.reg」で、これもZIPアーカイブに含まれています。
レビューされた方法は、Windows11のすべてのエディションとバージョンで機能します。 レジストリにグループポリシーオプションを設定し、オペレーティングシステムに組み込みのセキュリティソリューションの使用を停止するように指示します。
Windows 11 Pro、Education、またはEnterpriseエディションをお持ちの場合は、gpedit.mscを使用できます。 ローカルグループポリシーエディター アプリ。 これにより、特別なGUIオプションを使用してDefenderを構成できます。
ローカルグループポリシーエディターでDefenderを無効にする
- を押します 勝つ + R を表示するためのショートカット 走る ダイアログとタイプ
gpedit.msc. 打つ 入力 それを起動します。 - 頭上 コンピューターの構成>管理用テンプレート> Windowsコンポーネント> Microsoft Defender Antivirus 左側のフォルダ。

- 右側で、を見つけてダブルクリックします Microsoft DefenderAntivirusをオフにします ポリシーを設定し、 有効.

- クリック 申し込み と わかった 変更を適用するためのボタン。
- 最後に、Windows11を再起動します。
終わり! この投稿の前半で確認した方法と同様に、Defenderは永続的に無効になります。
最後に、グループポリシーの代わりに、WinaeroTweakerがあります。 Defenderアプリを完全に停止するオプションが含まれています。
WinaeroTweakerの使用
- アプリをダウンロード ここから、インストールして実行します。
- を開きます Windowsセキュリティ アプリを無効にし、 改ざん防止 オプション。
- ここで、Winaero Tweakerに戻り、 Windows Defender> Defenderを無効にする 左ペインのオプション。
- 右側で、同名のオプションをチェックするだけです。

- プロンプトが表示されたら、Windowsを再起動します。
これにより、MicrosoftDefenderが無効になります。
最後に、完全を期すために、Windows11でDefenderを一時的に無効にする方法を見てみましょう。
Windows11でDefenderを一時的に無効にする
- タスクバーアイコンをクリックするか、を押してWindowsSearchを開きます 勝つ + S.
- 「Windowsセキュリティ」と入力し、見つかったアプリを起動します。
- 選択する ウイルスと脅威の保護.

- 次のページで、 ウイルスと脅威の保護設定 セクションをクリックしてクリックします 設定を管理する.
![[設定の管理]をクリックします](/f/7db53145b4a62f08c75f71ba71577136.png)
- 次のページで、をオフにします リアルタイム保護 オプションを切り替えます。

これで完了です。 繰り返しになりますが、このオプションは単にDefenderアプリを一時停止するだけであることに注意してください。 短期間で、MicrosoftDefenderはオペレーティングシステムによって再度有効になります。