修正:Windowsがマップされたネットワークドライブに再接続しない
Windows PC用に自宅または職場のネットワークを設定している場合は、ネットワーク共有をドライブ文字にマッピングしている可能性もあります。 マップされたドライブは、通常のローカルドライブと同じようにネットワークファイルやフォルダにアクセスできるため、非常に便利です。 ただし、最新バージョンのWindowsでは、マップされたドライブがログオン時に常に自動的かつ確実に再接続するとは限らないという問題があります。 そのため、マップされたネットワークドライブ上のリソースにアクセスしようとするプログラムはすべて失敗します。 この問題を修正する方法を見てみましょう。
広告
マップされたネットワークドライブを作成する場合、「ログオン時に再接続する」オプションがあり、これを確認できます。 Windowsがログオンするたびに、現在のユーザーのログオンを使用して自動的にマウントされます 資格情報。 [別の資格情報を使用して接続する]をオンにすると、別のユーザー名とパスワードを指定できます。
Windowsがログオンすると、タイミングの問題が発生し、ネットワークが使用可能になる前にネットワークドライブのマッピングが試行されます。 その結果、それらが使用できなくなることがあります。 Windowsエクスプローラーで[更新]を押すか、ドライブをダブルクリックすると、すぐに使用可能になります。
これは、Windowsがネットワークドライブを確実にマップできないために時々発生するエラーです「すべてのネットワークドライブを再接続できませんでした」。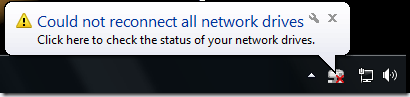
ZornSoftwareのMapDrive.exeが救いの手を差し伸べます
これはタイミングの問題に他なりません。 Windowsは、ログオンプロセスの早い段階でネットワークドライブをマップしようとしますが、それが失敗する理由です。 MapDrive.exeと呼ばれるサードパーティのプログラムは、指定されたタイムアウトに達するまでマッピングの作成を繰り返し試行することにより、これを修正します。 繰り返し試行するため、ログオンするたびに成功します。
- MapDriveをからダウンロード このページ.
- EXEをシステムパスの特定の場所にコピーします。 たとえば、C:\ Windows
- キーボードのWin + Rキーを同時に押して、「shell:startup」と入力します。 Enterキーを押します。 これにより、スタートアップフォルダが開きます。
- [ファイルエクスプローラー]-> [新規]-> [ショートカット]の空の領域を右クリックして、次の構文でショートカットを作成します。
[ユーザー名パスワード] たとえば、割り当てたドライブ文字がZ:の場合、ショートカットターゲットとして次を指定します。
C:\ Windows \ MapDrive.exe Z:\\ Windows-PC \ DriveZ 20これにより、「Windows-PC」という名前のリモートコンピューター上の「DriveZ」というネットワーク共有がドライブ文字Z:にマップされ、20秒間マップが試行され続けます。
- ユーザー名とパスワードは、MapDrive.exeのコマンドラインではオプションです。 エクスプローラーからマッピングするときに指定して、ショートカットでタイムアウトのみを使用することもできます。
これにより、ログオン時にネットワークドライブが確実に再接続されない問題が修正されます。 ログオンした後も、自動的に再接続できなかったというエラーメッセージが表示される場合がありますが、スタートアップアイテムが読み込まれると、MapDrive.exeが共有に正常に再接続するとエラーが消えます。 このエラーメッセージに悩まされている場合は、[コントロールパネル]-> [通知領域のアイコン]から非表示にできます。
マップされたドライブを管理者として実行されるプログラムで使用できるようにする
最新バージョンのWindowsでは、分割セキュリティトークンの概念により、マップするドライブを管理者として実行するプログラムで使用することはできません。 したがって、起動時に管理者として実行するのと同じショートカットを作成する必要があります。 WinaeroのElevatedShortcutツールを使用して、スタートアップフォルダに別のショートカットを作成するだけです。 以前に示したように. このスタートアップがスタートアップフォルダに配置されている限り、ドライブは管理者レベルのプログラムにもマップされます。


