Windows 10、Windows 8、およびWindows7の電力効率レポート
最新のWindowsバージョンには、電力効率レポートを作成するための優れた機能が付属しています。 詳細なレポートを使用して、電源構成に関する統計を確認するのに役立ちます。
広告
以前、生成する方法を示しました Windows10およびWindows8のバッテリーレポート. 電力効率レポートは、バッテリーレポートを補完します。 バッテリーレポート機能はWindows8で最初に登場しましたが、エネルギーレポートはWindows7以降で生成できます。
- 開ける 昇格したコマンドプロンプト.
- 次のコマンドを入力します。
powercfg -energy
出力は次のようになります。

作成したレポートパスに注意してください。 通常はC:\ Windows \ System32 \ energy-report.htmlです。 - 次に、powercfgによって作成されたファイルをお気に入りのWebブラウザーで開きます。
注:レポートHTMLがsystem32ディレクトリにある場合、Operaで開かない可能性があり、「ファイルが見つかりません」というエラーメッセージが表示されます。 レポートファイルを移動するか、別のブラウザで開きます。
レポートには、デバイスとそのバッテリーに関するさまざまな詳細を含む4つのセクションが含まれています。
最初のセクションには、製造元、BIOSの詳細など、デバイスに関する一般的な情報が含まれています。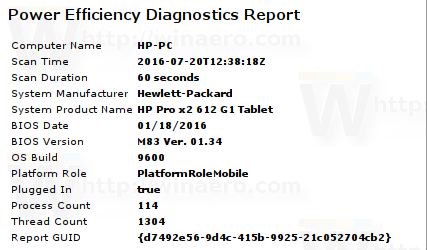
次のセクションのタイトル エラー 一部の行の背景色は赤です。
 赤い色は、バッテリーの消費電力に顕著な影響を与えるシステム設定を示しています。 powercfgツールは、電源プランで誤って構成されていると検出した設定を[エラー]セクションに追加します。 モバイルデバイスが接続されているときに適用される設定であっても、構成にエラーが見つかる場合があります。 これらはそれ自体がエラーではなく、これらの設定をさらに最適化して消費電力やバッテリーの消費量を減らすことができることを知らせるためにリストされています。
赤い色は、バッテリーの消費電力に顕著な影響を与えるシステム設定を示しています。 powercfgツールは、電源プランで誤って構成されていると検出した設定を[エラー]セクションに追加します。 モバイルデバイスが接続されているときに適用される設定であっても、構成にエラーが見つかる場合があります。 これらはそれ自体がエラーではなく、これらの設定をさらに最適化して消費電力やバッテリーの消費量を減らすことができることを知らせるためにリストされています。
次のセクション、 警告は、プロセッサの使用率が高いプロセスと、システムのタイマーまたはタイムアウトに影響を与えているアプリケーションを一覧表示します。
 上記のように、これらの設定でPCを実行する必要がある場合は、そのまま使用し続けることができるため、修正は必須ではありません。 ただし、消費電力を最小限に抑えたい場合は、消費電力を削減するためにどのような最適化を実行できるかが強調されています。
上記のように、これらの設定でPCを実行する必要がある場合は、そのまま使用し続けることができるため、修正は必須ではありません。 ただし、消費電力を最小限に抑えたい場合は、消費電力を削減するためにどのような最適化を実行できるかが強調されています。
最後のセクションは 情報.
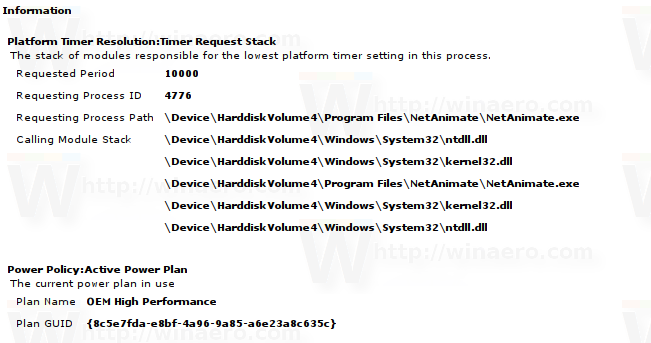 それはあなたの電源ポリシーと計画に関する一般的な情報、いくつかのバッテリー情報(バッテリーのものと同様)を持っています レポートには)、サポートされているスリープ状態、プロセッサの電力管理機能、およびデバイスの分析が含まれています 運転手。
それはあなたの電源ポリシーと計画に関する一般的な情報、いくつかのバッテリー情報(バッテリーのものと同様)を持っています レポートには)、サポートされているスリープ状態、プロセッサの電力管理機能、およびデバイスの分析が含まれています 運転手。
このエネルギーレポートは、システムが電力消費とパフォーマンスのバランスをとるように正しく構成されているかどうかを知る必要がある場合に役立ちます。 これにより、デバイスのバッテリー寿命を延ばすためにどの設定を正確に変更する必要があるかをよりよく理解できます。


