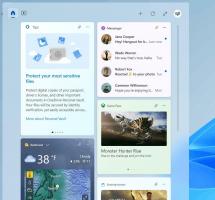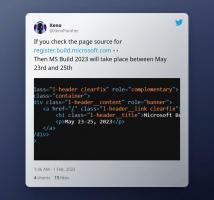Internet Explorer11の同時ダウンロード制限を増やす方法

返信を残す
Internet Explorerのダウンロードマネージャーには、同時に実行される転送またはダウンロードの量に制限があります。 たとえば、Internet Explorer 9では、ダウンロードは6回に制限されていました。 IE10以降では、Microsoftはこの制限を8ダウンロードに増やしました。 この金額があなたにとって不十分であるか、またはあなたがそれを増やす他の理由があるならば、あなたはそれを変えることができることを知って幸せになるでしょう。 簡単なレジストリの調整を使用して、8からより多くの量に増やすことができます。 16.16。 以下の簡単な手順に従ってください。
- レジストリエディタを開きます(Windowsレジストリエディタに関する詳細なチュートリアルを参照してください).
- 次のキーに移動します。
HKEY_LOCAL_MACHINE \ SOFTWARE \ Wow6432Node \ Microsoft \ Internet Explorer \ Main \ FeatureControl \ FEATURE_MAXCONNECTIONSPERSERVER
このキーがない場合は、作成するだけです。
ヒント:できます ワンクリックで任意のレジストリキーにアクセスします. - 名前の付いた新しいDWORD値を作成します iexplore.exe 必要な制限を小数で設定します。 2〜128の範囲の任意の値を使用できます。 たとえば、ダウンロードの制限を16に設定するには、次の図に示すように16に設定します。
- 64ビットWindowsで64ビットIEを実行している場合(64ビットIEを有効にする方法をご覧ください)、次のレジストリキーに対して上記の手順を繰り返す必要があります。
HKEY_LOCAL_MACHINE \ SOFTWARE \ Microsoft \ Internet Explorer \ Main \ FeatureControl \ FEATURE_MAXCONNECTIONSPERSERVER
Internet Explorerブラウザーを再起動すると、完了です。 この記事の正確な手順に従った場合、16のダウンロードを同時に実行できます。