Windows8.1のタスクバーまたはスタート画面にウィンドウを切り替える方法を固定する方法
ウィンドウの切り替えは、キーボードのAlt + Tabショートカットキーを同時に押したときに表示されるのと同じダイアログを開くことができる特別なボタンです。 このダイアログを使用すると、タスクバーをクリックしなくても、開いているすべてのウィンドウ(たとえば、開いているファイル、フォルダー、ドキュメント)をすばやくプレビューできます。 開いているウィンドウがテーブルに表示されます。 ウィンドウを切り替えるには、Alt + Tabを必要な回数押すことができます。 Windows 7以降では、[ウィンドウの切り替え]ボタンは クイック起動ツールバー. そのボタンを再び元に戻すことは可能です。 方法は次のとおりです。
広告
ウィンドウの切り替えをタスクバーまたはスタート画面に固定するには、以下の簡単な手順に従う必要があります。
オプション1
- ですべてのウィンドウを最小化します Win + D ホットキー。 ヒント:を参照してください Winキーを使用したすべてのWindowsキーボードショートカットの究極のリスト.
- デスクトップの何もない領域を右クリックして、 新規->ショートカット ショートカットの作成ウィザードを開くためのコンテキストメニュー項目。
- ウィザードの[場所]テキストボックスに次のように入力します。
エクスプローラーシェル{3080f90e-d7ad-11d9-bd98-0000947b0257} - [次へ]をクリックし、ウィザードの手順を完了して、新しいショートカットの作成を完了します。 好みに応じて名前またはアイコンを付けます。
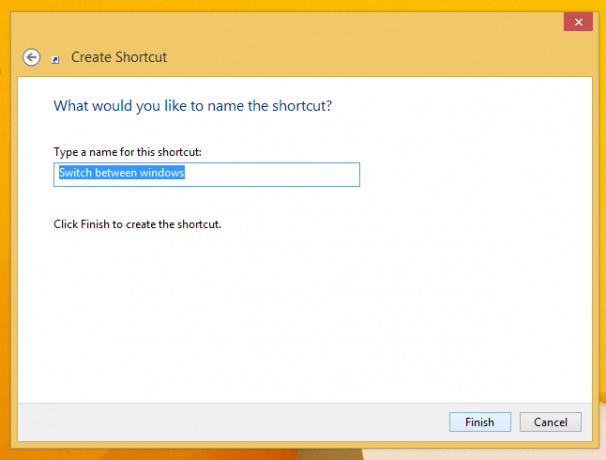

ヒント:適切なアイコンはC:\ windows \ explorer.exeファイルにあります。 - 次に、ショートカットを右クリックして、[タスクバーにピン留め]または[開始にピン留め]を選択します。 ウィンドウ間の切り替えは、適切な場所に固定されます。



このトリックでは、「シェルフォルダ」と呼ばれる標準のWindows機能を使用して、必要なアイテムを直接開きます。 シェルフォルダは、特別な仮想フォルダまたは仮想アプレットを実装するActiveXオブジェクトです。 場合によっては、ハードドライブ上の物理フォルダへのアクセス、または「デスクトップの表示」や
オプション2
- Winaeroのダウンロード 8に固定 アプリ。 Windows 7ユーザーは、Pin to8の代わりにタスクバーPinnerをダウンロードできます。

- プラットフォームに適したEXE、つまり64ビットまたは32ビットを実行します。
- クリック ピンスペシャルアイテム ピンを8に。 表示されるウィンドウで、固定する[ウィンドウの切り替え]アイテムを選択します。
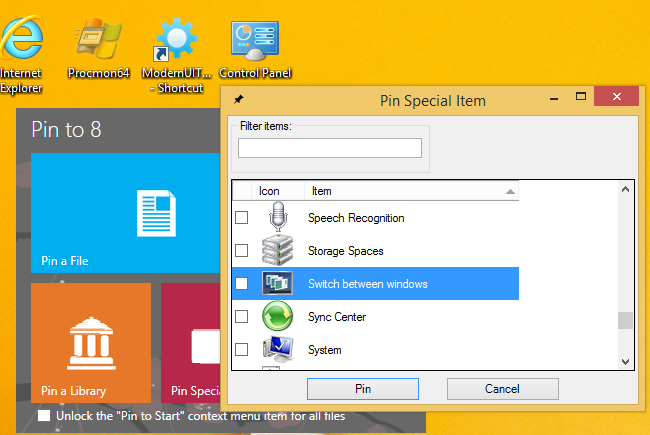
- ピンボタンをクリックします。
Windowsの場所をタスクバーまたはスタート画面に直接固定する必要がある場合は、8に固定すると時間と労力を大幅に節約できます。 残念ながら、Windows 8.1では、Microsoftはサードパーティアプリの[スタート画面にピン留め]メニューコマンドへのアクセスを制限しています。 ただし、Pin To 8を使用すると、ワンクリックですべてのファイルのネイティブスタート画面の固定機能のブロックを解除できます。 それがどのように機能するかを知りたい場合は、を参照してください。 「スタート画面にピン留め」メニュー項目をWindows8.1のすべてのファイルに追加する方法.
それでおしまい。


