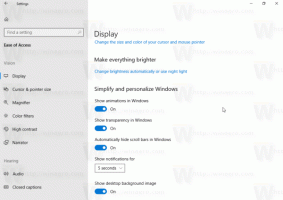Windows8.1アーカイブ
Windows 8.1のその他のアカウントは、PC設定アプリケーション内の設定ページです。 それはあなたがあなたのPC上の他のユーザーのアカウントを管理することを可能にします。 これを使用して、アカウントタイプを変更したり、アカウントを削除したりできます。
他のアカウントをすばやく開きたい場合は、朗報です。Windows8.1では、他のアカウントを開くためのショートカットを作成できます。 その後、ワンクリックで「他のアカウントの管理」ページを開くことができます。
Windows 8.1には、モダンコントロールパネル内にある簡略化されたデバイスマネージャーがあります。 [デバイス]ページを開くには、チャームバーを開き、[設定]をクリックしてから、[PC設定]-> [PCとデバイス]-> [デバイス]をクリックする必要があります。 これはかなり長い道のりですよね?
時間を節約し、特別なショートカットを使用してデバイスを直接開く方法を紹介します。
Windows 8 / 8.1では、ファイルエクスプローラーにリボンUIがあり、上部にクイックアクセスツールバーがあります。 次の状況を想像してみてください。個人的な好みに応じてクイックアクセスツールバーをカスタマイズし、お気に入りのコマンドをに追加しました。 そこにあなたはあなたが望むコマンドだけを持っていることに満足しています-そしてあなたがそれらのカスタマイズされたボタンとそれらのすべてを簡単に保存することができればそれは素晴らしいことではないでしょう 注文? ある日、Windowsを再インストールするか、Windows 8.1を搭載した別のPCに移動した場合、すべての設定を失って最初からやり直したくないとします。 そこで、今日は、クイックアクセスツールバーの設定をバックアップおよび復元し、後で現在のPCまたは他のPCに適用するのに役立つヒントを紹介します。
これは、ワンクリックでWindows8.1のモダン設定の1つを開くもう1つの便利な方法です。 このチュートリアルでは、ショートカットを使用して日付と時刻のオプションを直接開く方法を見ていきます。
日付と時刻のオプションは、日付と時刻の変更、タイムゾーンと日付の形式の設定、インターネット時刻の同期のオンとオフを切り替えることができる設定ページです。
Windows 8.1で日付と時刻のオプションを開くためのショートカットを作成する方法に興味がある場合は、残りをお読みください。
クイックアクセスツールバーがWindowsファイルエクスプローラーアプリの一部になりました。 このツールバーは、マウスを1回クリックするだけで頻繁に使用するコマンドにアクセスできるため、非常に便利です。 このチュートリアルでは、追加する方法を学習します どれか Windows8.1のクイックアクセスツールバーへのリボンコマンド。
電源とスリープのオプションは、最新のコントロールパネル内の設定であり、PCがスリープモードになるタイミングを設定できます。 また、PCまたはタブレットを使用しないときに画面がアクティブになる時間を指定することもできます。
Windows8.1でこれらの設定を開くためのショートカットを作成することができます。 これは本当に簡単な作業です。
PC情報は、「PCとデバイス」カテゴリ内のPC設定アプリケーションの特別なページです。 OSのバージョンとエディション、CPUの種類とクロック、RAMサイズ、その他の詳細など、PCに関する基本情報を表示できます。 また、PC情報設定ページを使用して、PC名を変更したり、 Windowsのプロダクトキー.
Windows 8.1では、ワンクリックでPC情報を直接開くためのショートカットを作成できることをご存知ですか? この能力を発見しましょう!
デフォルトのWindows8.1ショートカットアイコンが大きすぎて見苦しい場合、または青い矢印のオーバーレイに飽きている場合は、アイコンを変更するか、完全に無効にすることをお勧めします。 それは簡単です。 ワンクリックでショートカット矢印を変更できるツールを開発しました! 残念ながら、Windows8.1にはこのための設定がありません。 以前は、TweakUI forWindowsを使用して変更することができました。 さて、今すぐWindows 8.1用に修正しましょう!
通知は、PC設定アプリケーション内の一連の設定であり、Windows8.1での通知トーストの動作を変更できます。 君は 静かな時間を指定したり、選択したアプリの通知を有効または無効にしたり、サウンドをオフにしたり、ロック画面の通知を無効にしたりできます。 もの。
これらの設定を変更するには、PC設定を実行する必要があります。[チャーム]バー-> [設定]-> [PC設定]-> [アプリと検索]-> [通知]を開きます。 これは、数回のタップ/クリックを伴う非常に長いパスです。
Windows 8.1の使いやすさを向上させ、ワンクリックでWindows8.1で通知を直接開くためのショートカットを作成しましょう。
Windows8で導入されたロック画面はWindows8.1にも存在します。 そのオプションのいくつかはPC設定アプリケーションを介してカスタマイズすることができ、それらのいくつかは深く隠されています(ありがたいことに、私たちは ロック画面カスタマイザー それらを制御するために)。 ロック画面の機能の1つは、ロック画面アプリです。 タブレットやPCがロックされている場合でも、一部のアプリをロック画面に直接配置して通知を表示できます(メールアプリなど)。 これは、特にポータブルデバイスであるタブレットで非常に便利なオプションです。 あなたはあなたの時間を節約し、重要なことを見逃すことはありません。
ワンクリックでロック画面アプリの設定を開くためのショートカットを作成する方法をあなたと共有したいと思います。 これにより、頻繁にカスタマイズする場合にも時間を節約できます。