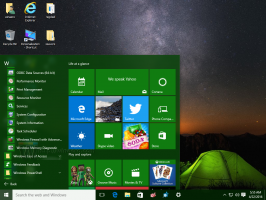Windows10でシステム保護ショートカットを作成する
Windows 10のシステムの復元機能を使用して、オペレーティングシステムが動作していたときの最後の既知の安定したポイントに戻す場合 正しくは、システムで直接[システム保護]タブを開くシステム保護ショートカットを作成することに興味があるかもしれません プロパティ。 これがその方法です。
始める前に、あなたが持っていることを確認してください システムの復元が有効. システムの復元は、Windows10の新機能ではありません。 このテクノロジは、2000年にWindows MilleniumEditionで導入されました。 インストールされているオペレーティングシステムを以前の状態にロールバックできます。 システムの復元は、レジストリ設定、ドライバー、およびさまざまなシステムファイルの完全な状態を維持する復元ポイントを作成します。 Windows 10が不安定になったり起動できなくなったりした場合、ユーザーはオペレーティングシステムを復元ポイントの1つにロールバックできます。

Windows10でシステム保護ショートカットを作成するには、 以下をせよ。
デスクトップの空きスペースを右クリックします。 コンテキストメニューで[新規]-[ショートカット]を選択します(スクリーンショットを参照)。

ショートカットターゲットボックスに、次のように入力するか、コピーして貼り付けます。
%windir%\ System32 \ SystemPropertiesProtection.exe
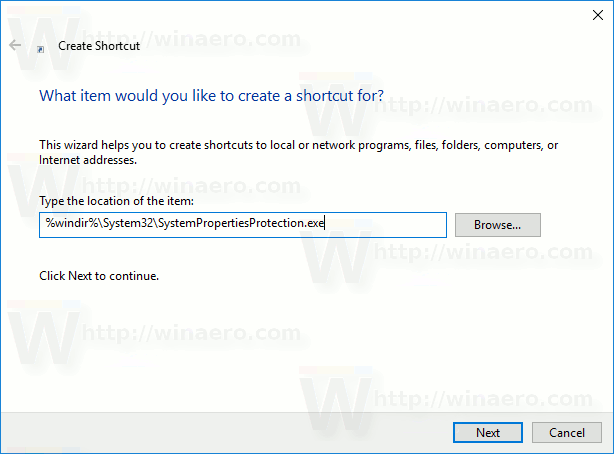
ショートカットの名前として、引用符なしの「SystemProtection」という行を使用します。 実際には、任意の名前を使用できます。 完了したら、[完了]ボタンをクリックします。
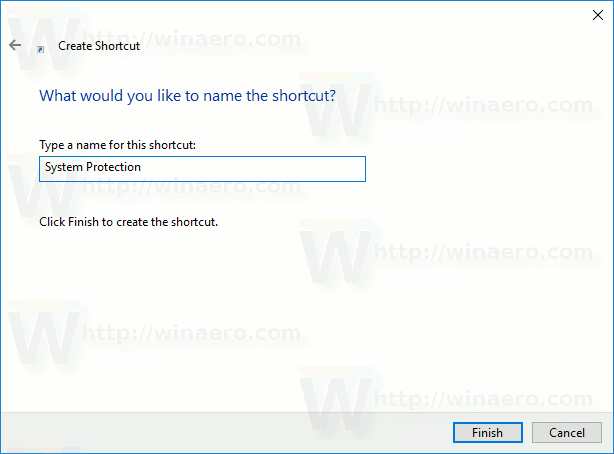
次に、作成したショートカットを右クリックして、[プロパティ]を選択します。 [ショートカット]タブで、必要に応じて新しいアイコンを指定できます。

[OK]をクリックしてアイコンを適用し、[OK]をクリックしてショートカットのプロパティダイアログウィンドウを閉じます。

作成したショートカットをダブルクリックすると、システム保護アプレットが開きます。