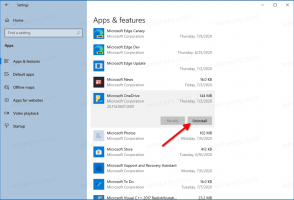Windows 8.1でシステム保護(システムの復元)を構成または無効にする方法
Windows Meでシステムの復元として導入されたシステム保護は、すべてに存在する非常に便利な機能です 最新バージョンのWindowsを使用すると、重要なシステムファイル、インストールされているアプリ、およびレジストリのスナップショットを取得できます。 設定。 問題が発生した場合は、この機能を使用してPCを動作状態に復元できます。 Windows 8.1では、Windowsがインストールされているドライブのシステム保護がデフォルトでオンになっています。 使用しない場合は、オフにすることができます。 または、システム保護で使用されるディスク容量を調整することもできます。
- システムプロパティを開きます。 それを開くための最良の方法は、 パワーユーザーメニュー. キーボードのWin + Xショートカットキーを同時に押して、[システム]項目を選択するだけです。
- システムウィンドウが画面に表示されます。 左側の[システム保護]リンクをクリックします。
- 次に表示されるダイアログに、PC上のドライブのリストと、各ドライブのシステム保護機能の状態が表示されます。 デフォルトでは、システムドライブでは有効になっており、他のすべてのドライブでは無効になっています。 目的のドライブを選択し、[構成]ボタンをクリックします。
- 選択したドライブのシステム保護設定が開きます。 ここで、システム保護機能を有効または無効にできます。
を選択 システム保護をオンにする システム保護を有効にするオプション。 選択したドライブに対して完全に無効にするには、 システム保護を無効にする オプション。 - ディスク容量の使用量を調整するには、[最大使用量]スライダーの位置を、選択したドライブのシステム保護に割り当てる容量に変更します。
それでおしまい。 これで、システム保護で使用されるディスク領域を構成する方法、またはシステム保護機能を完全にオフにする方法がわかりました。 システム保護を構成した後、ドライブに多くのスペースが必要な場合は、次のことができます。 システムファイルモードでディスククリーンアップを実行する 復元ポイントが使用するスペースを定期的にクリーンアップするために直接。