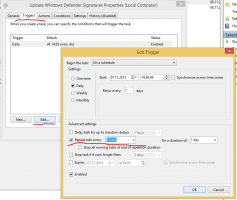Windows11にLinux用のWindowsサブシステムをインストールする方法
Windows11にWindowsSubsystem for Linuxを簡単にインストールし、両方の世界で最高のアプリケーションを楽しむ方法を学びましょう。
マイクロソフトは、2016年にWindows Subsystem for Linux(WSL)を発表しました。 それ以来、プロジェクトはいくつかの主要な更新と改善を経ました。 最新バージョンのWindows10にはWSL2.0が付属しており、セットアップは比較的簡単です。 Windows 11では、MicrosoftはWSLのインストールをさらに簡単にします。 これで、Windowsターミナルで数回クリックして1つのコマンドでWindows Subsystem forLinuxをインストールできます。 これがその方法です。
広告
注:「シングルクリックで」Windows 11にWSLをインストールする新しいコマンドには、デフォルトのLinuxディストリビューションとしてUbuntuの自動インストールが含まれています。 特定のLinuxディストリビューションが必要な場合は、記事の次の章に進んでください。
Windows11にLinux用のWindowsサブシステムをインストールする
- スタートメニューを開き、 Windowsターミナル. それを右クリックして選択します 管理者として実行.

- 次のコマンドを入力します。
wsl --install. これには、仮想マシンプラットフォーム、Windows Subsystem for Linux、WSLカーネルなどのインストールなど、以前は個別のコマンドが必要だったすべての手順が含まれます。
- Windows11がWSL2.0をインストールするのを待ちます。
- コンピュータを再起動してください。
これが、Windows11にWindowsSubsystem forLinuxをインストールする方法です。
ヒント:Windows 11でLinuxカーネルを更新するには、起動します 管理者付きのWindowsターミナル 特権と入力 wsl --update.
特定のLinuxディストリビューションを使用してWindows11にWSLをインストールする
デフォルトのUbuntuがお好みでない場合は、WSLのインストール中に優先するLinuxディストリビューションを指定できる別のコマンドがあります。
- 昇格されたWindowsターミナルインスタンスを開きます。
- 次のコマンドを入力します。
wsl --online --list. ダウンロード可能なすべてのLinuxディストリビューションが一覧表示されます。
- WSLと一緒にセットアップしたいディストリビューションを見つけます。
- 次に、
wsl --install -d distro-name. 交換 ディストリビューション名 たとえば、インストールするディストリビューションの名前を使用します。 debian. - 押す 入力 Windows 11がWSLをインストールし、プロセスを完了するのを待ちます。
- コンピュータを再起動してください。
終わり! 起動すると、Windows 11のWSLが起動して実行され、使用できるようになります。
それでおしまい。