WindowsDefenderの更新頻度を変更する方法
あなたがWindows8.1ユーザーであり、によって提供されるデフォルトのウイルス対策保護に満足している場合 Windows Defenderの場合、更新頻度を微調整して、更新されたセキュリティシグネチャを取得できます もっと早く。 デフォルトでは、WindowsDefenderはそれらを1日に1回更新します。 この動作を変更する簡単な方法があります。
広告
ファイルエクスプローラーを実行し、[このPC]アイテムを右クリックします。 コンテキストメニューから[管理]を選択します。

次のウィンドウが表示されます。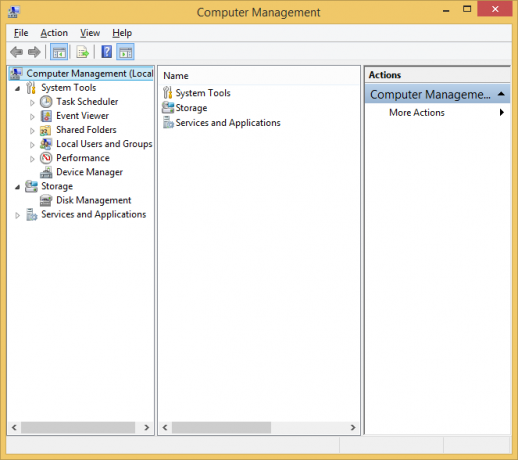
選択する タスクスケジューラ 左側でクリックします 基本的なタスクを作成する 右側に。 次のウィザードウィンドウが表示されます。
目的の名前を入力して、[次へ]をクリックします。
をセットする 毎日 タスクトリガー値としてのオプション。
[次へ]ボタンをクリックします。
次のページで、更新を開始する希望の時刻を設定できます。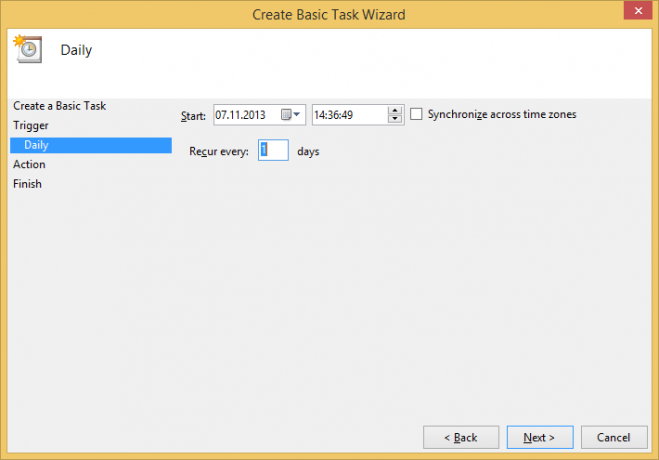
もう一度、[次へ]ボタンをクリックします。
[アクション]ページで、[プログラムの開始]オプションを設定し、[次へ]をクリックします。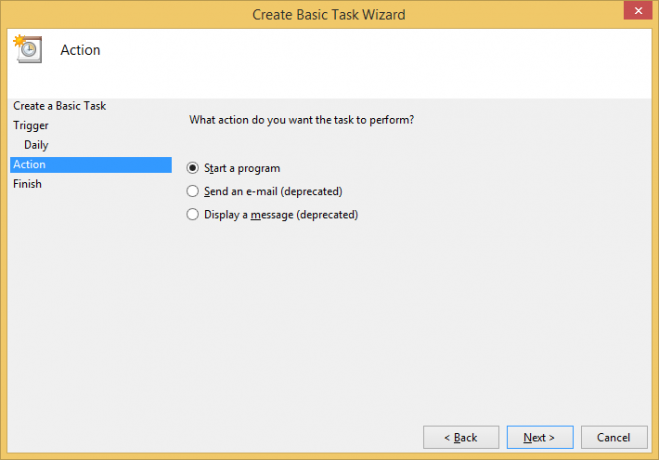
[プログラムの開始]ページが画面に表示されます。 次のアプリケーションを「プログラム/スクリプト」値として指定します。
C:\ Program Files \ Windows Defender \ MpCmdRun.exe
これは、WindowsDefenderの動作を制御するためのコマンドラインツールです。
特定 -SignatureUpdate コマンドライン引数として: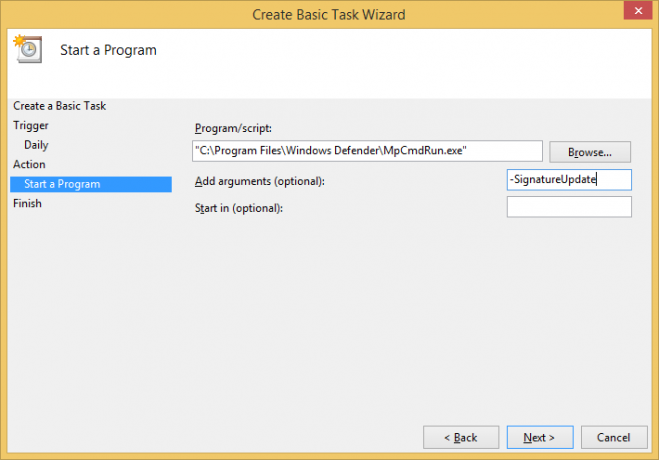
これにより、Defenderの署名が強制的に更新されます。
[次へ]ボタンをクリックします。 最後のページに、[プロパティダイアログを開く...]チェックボックスが表示されます。 それをチェックして、[完了]をクリックします。
[タスクのプロパティ]ダイアログで、[トリガー]タブに切り替えて、トリガーを変更します。 [タスクを毎回繰り返す]オプションをオンにします。 シグニチャが更新される頻度を時間単位で必要な値に設定します。 次の例では、更新を5時間ごとに起動するように設定しました。
それでおしまい! このトリックのもう1つのプラスの効果は、Windows Updateを無効にしている場合でも、更新された署名を取得できることです。 このトリックはWindows8でも機能します。
