Microsoft Edge:タブを別のデバイスに送信する方法
Windows、Android、iOSのMicrosoftEdgeにある別のデバイスにタブを送信できます。 このブログ投稿では、それがどのように行われるかを詳細に確認します。
別のデバイスで単に開くために自分自身にWebページを電子メールで送信する時代は終わりました。 現在、最新のブラウザは、開いているタブの同期をサポートし、デバイス間でページを共有することもできます。 この記事では、MicrosoftEdgeから別のデバイスのブラウザーにページを送信する方法を説明します。
重要:でサインインする必要があります マイクロソフトアカウント すべてのデバイスのEdgeで、それらの間でタブを送信します。 また、この記事はMicrosoft EdgeChromiumにのみ適用されます。
Windows上のMicrosoftEdgeから別のデバイスにタブを送信する
記事のこの部分は、他のデスクトッププラットフォーム、つまりmacOSとLinux上のMicrosoftEdgeにも適用されます。 Microsoft Edgeを使用して別のデバイスにタブを送信するには、次の手順を実行します。
- Microsoft Edgeを開き、共有するWebページをロードします。
- アドレスバーをクリックして、ラップトップのアイコンが付いたボタンを探します。 イマーシブリーダーボタンとお気に入りボタンの横に表示されます。
- 次に、MicrosoftEdgeはデバイスのリストを含む小さなポップアップを表示します。 必要なものを選択してください。
- または、共有するタブまたはページの空白部分を右クリックします。 クリック デバイスにページを送信 リストからターゲットデバイスを選択します。
終わり! 何らかの理由で、MicrosoftEdgeではタスクバーをクリックして[このページを送信]ボタンを表示する必要があります。
Windows PCにタブを送信する場合は、プッシュ通知をクリックしてページを開きます。 モバイルで受信した場合は、画面下部の小さなポップアップをタップします。
これが、Microsoft EdgeWindowsから別のデバイスにタブを送信する方法です。
iOS上のMicrosoftEdgeで別のデバイスにタブを送信する方法
重要:「このページを送信」機能を使用するには、Microsoft Edge91以降が必要です。 現在のところ、プレビューバージョンでのみご利用いただけます。 iOSのEdgeStableは、デバイス間でのタブの共有をサポートしないバージョン43を引き続き実行します。
- Microsoft Edgeを開き、共有するページを読み込みます。
- 画面下部にある3つのドットが付いたボタンをタップします。
- 選択する デバイスに送信.
- または、をタップします 共有 右下隅のボタン。
- iPadでは、画面の右上隅にメニューと共有ボタンがあります。
- タップ デバイスに送信.
- リストからデバイスの1つを選択します。 最初の実行時にリストのロードに時間がかかる場合があることに注意してください。
- タップ 送信.
以上です。
Android上のMicrosoftEdgeから別のデバイスにページを送信する
手順は、iOS上のMicrosoftEdgeでデバイス間でタブを共有する方法とほぼ同じです。 iOSと同様に、Microsoft Edge 91以降を実行している場合にのみ、デバイス間でページを送信できます。これは、現在、 ベータ、Dev、およびCanary。 iOSとは異なり、ベータテストに参加するための招待状は必要ありません。 3つのチャンネルはすべて、GooglePlayストアのすべてのユーザーが無料で利用できます。
- Android用MicrosoftEdgeを開き、任意のページを読み込みます。
- 3つのドットが付いたボタンをタップします。
- 選択する デバイスに送信.
- 次に、ページを受信するすべてのデバイスを選択します。
- タップ 送信.
- または、画面の右下隅にある共有ボタンを使用することもできます。
これが、Android上のMicrosoftEdgeから他のデバイスにページを共有する方法です。
別のデバイスから共有ページを開く方法
デスクトップでは、Microsoft Edgeからページを送信すると、リンクとそれを送信したデバイスを含むプッシュ通知が届きます。 その通知をクリックしてMicrosoftEdgeで開き、ページを読み込みます。
重要:Windowsでページを受信するには、MicrosoftEdgeでプッシュ通知を有効にする必要があります。 共有ページで通知を受け取らない場合は、にアクセスしてください 設定 >システム>通知。MicrosoftEdgeのプッシュ通知が有効になっていることを確認してください。
将来のバージョンでは、Microsoftは Windows上のEdgeがタブを受け取る方法を変更する 他のデバイスから。 プッシュ通知を使用する代わりに、ツールバーに小さなボタンが表示されます。
ノート:受信デバイスの電源がオフになっている場合でも、MicrosoftEdgeから別のコンピューターにページを送信できます。 次回起動したときに通知が届きます。 これは、デスクトップおよびモバイルプラットフォームのEdgeに適用されます。
モバイルでタブを受け取る
モバイルでは、Microsoft Edgeを起動し、画面の下部にポップアップが表示されるのを待ちます。 タップしてページを読み込みます。
私たちを応援してください
Winaeroはあなたのサポートに大きく依存しています。 次のオプションを使用して、サイトが興味深く有用なコンテンツとソフトウェアを提供し続けるのを支援できます。
この記事が気に入ったら、下のボタンを使って共有してください。 それはあなたから多くを奪うことはありませんが、それは私たちの成長に役立ちます。 ご協力ありがとうございました!

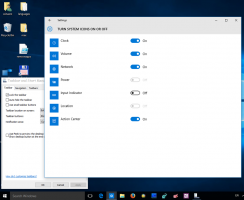
![Windows10の[スタート]メニューの左側にフォルダーを追加する方法](/f/bd5c7da81ae13f55001c36d53c7c0734.png?width=300&height=200)
![[パスとしてコピー]ボタンをClassicShellExplorerツールバーに追加する方法](/f/041a6ed52c94b357d36b459295b7cd18.png?width=300&height=200)