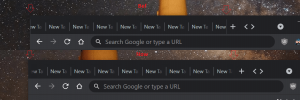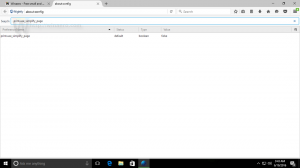[パスとしてコピー]ボタンをClassicShellExplorerツールバーに追加する方法
エクスプローラーをWindows7とWindows8で頻繁に使用することを余儀なくされているWindowsユーザーとして、私はそれを箱から出してすぐに使えるよりも便利にしようとしています。 Explorerの主な問題は、Windows XPの場合のように、カスタマイズできないことです。 Windows8には クイックアクセスツールバー、 非常に小さなアイコンがあり、カスタムボタンは使用できません。 それは可能ですが Explorerのコマンドバーに任意のコマンドを追加します Windows 7では、アイコンなしのテキストボタンのみにすることができます。 そこで、素晴らしいフリーウェアであるClassicShellをインストールすることにしました。
Classic Shellアプリケーションは、Explorer、Internet Explorerの幅広いカスタマイズオプションを提供し、高度にカスタマイズ可能な、 スキナブルスタートメニュー との交換 優れた検索機能. Explorerを改善するために、よく使用するすべてのコマンドを配置したClassicExplorerツールバーを使用します。
上のスクリーンショットの私のテーマは非公式のもので、Windows7に移植されたWindowsXPの「Luna」テーマです。光沢のあるAeroテーマよりも気に入っているので、スクリーンショットと混同しないでください。それはまだWindows7です。
Classic Shellで見逃していることの1つは、「パスとしてコピー」ツールバーボタンをネイティブに追加できることです。 幸い、任意のカスタムコマンドを追加できるので、独自の[パスとしてコピー]ボタンを追加することにしました。 方法を見てみましょう。
- クラシックエクスプローラー設定を開き、[ツールバーボタン]タブに切り替えます。 そこには、さまざまなコマンドを含む2つの列が表示されます。 左側は現在のツールバーで、右側の列は追加できるコマンドのセットです。
- 下にスクロールすると、右側の列に「カスタム」アイテムが表示されます。 この新しいカスタムアイテムを、右の列から左にドラッグするか、ダブルクリックして、左の列に追加します。 左側の列に追加した後、任意の場所に再配置できます。
- カスタムボタン項目をダブルクリックすると、「ツールバーボタンの編集」ダイアログが画面に表示されます。
- コマンドフィールドには次のテキストを使用します。
cmd / c echo | set / p = "%2" | clip
これにより、改行文字を挿入せずに、エクスプローラーで選択したアイテムのパスがクリップボードにコピーされます。 この記事を参照してください: Windowsで改行なしでechoコマンドを作成する方法.
- 次に、[ヒント]フィールドにツールチップとラベルを指定します。オプションで、ボタンにテキストラベルを表示する場合もあります。 ボタンに好きなアイコンを割り当てることができます。 Windows8のリボンアイコンから抽出したパスのコピーコマンドに本物のアイコンを使用しました。
- [OK]をクリックすると、完了です。
それでおしまい。 Classic Shellを使用すると、Windows 7にボタンが表示され、エクスプローラーで選択したアイテムのパスをコピーできます。