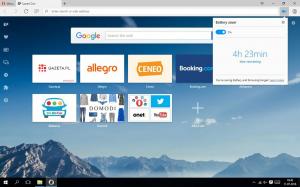Windows10でのログディスククォータ制限と警告レベル超過イベント
ご存知かもしれませんが、Windows NTオペレーティングシステムファミリの標準ファイルシステムであるNTFSは、ディスククォータをサポートしています。 クォータは、管理者がユーザーによるディスクスペースの使用状況を追跡および制御するのに役立ちます。 ユーザーのクォータを有効にしている場合は、ディスククォータ制限超過やディスククォータ警告レベル超過などのイベントのロギングをオンにできます。 ログを有効にするために使用できるさまざまな方法を次に示します。
広告
NTFSファイルシステムを使用すると、管理者は各ユーザーがNTFSファイルシステムボリュームに保存できるデータの量を制御できます。 管理者は、オプションで、ユーザーがクォータに近づいたときにイベントをログに記録し、クォータを超えたユーザーに対してそれ以上のディスク容量を拒否するようにシステムを構成できます。 管理者は、レポートを生成し、イベントモニターを使用してクォータの問題を追跡することもできます。
ディスククォータ機能は、個々のドライブに対して有効にすることも、すべてのドライブに対して強制することもできます。 また、ディスククォータを調整できるオプションがいくつかあります。 続行する前に、ユーザーアカウントに次の内容があることを確認してください 管理者権限.
GUIを使用して、Windows10でディスククォータを設定できます。 操作については、記事で詳しく説明しています。 Windows10でディスククォータを有効にする方法. または、 ディスククォータはコマンドプロンプトで設定できます.
さらに、ディスククォータ制限超過イベントおよびディスククォータ警告レベル超過イベントのログを有効にできます。 方法は次のとおりです。
ディスククォータクォータ制限と警告レベルを超えてログに記録するには、
- ファイルエクスプローラーを開く に移動します このPC フォルダ。
- ディスククォータを有効にするNTFSドライブを右クリックし、[ プロパティ コンテキストメニューから。

- に切り替えます クォータ タブをクリックし、をクリックします クォータ設定を表示 ボタン。

- オプションをオンにします ユーザーがクォータ制限を超えたときにイベントをログに記録する.
- オプションをオンにします ユーザーが警告レベルを超えたときにイベントをログに記録する.
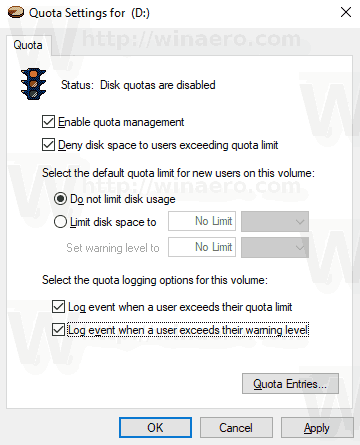
ログを表示する
- を押します 勝つ + NS キーボードのキーを一緒に押して[実行]ダイアログを開き、次のように入力します eventvwr.msc、Enterキーを押します。

- イベントビューアで、 Windowsログ -> システム 左に。
- イベントIDが36のイベントを探して、ユーザーがディスククォータの警告レベルを超えたときのイベントログを見つけます。
- イベントIDが37のイベントを探して、ユーザーがディスククォータ制限を超えたときのイベントログを見つけます。
- ヒント:をクリックします 現在のログをフィルタリングする 右側のリンクをクリックすると、イベントをすばやく見つけることができます。
これで完了です。
特別なグループポリシーオプションを使用して、ログを強制的に有効にすることができます。
Windows10のすべてのユーザーのログを強制的に有効にする
- 押す 勝つ + NS キーボードのキーを一緒に入力して、次のように入力します。
gpedit.msc
Enterキーを押します。

- グループポリシーエディターが開きます。 に移動 コンピューターの構成\管理用テンプレート\システム\ディスククォータ.
- ポリシーオプションを有効にする クォータ制限を超えたときにイベントをログに記録する.
- ポリシーオプションを有効にする クォータ警告レベルを超えたときにイベントをログに記録する.
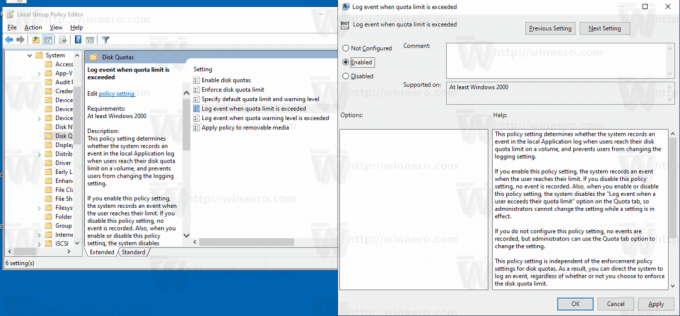
- コンピューターを再起動します.
ヒント:OSを再起動せずに変更を適用できます。 見る Windows10でグループポリシー設定を手動で更新する.
ローカルグループポリシーエディターアプリは、Windows 10 Pro、Enterprise、またはEducationで利用できます 版. Windows 10エディションにアプリが含まれていない場合は、次のレジストリ調整を適用できます。
レジストリを微調整してログを強制的に有効にする
- 開ける レジストリエディタ.
- 次のレジストリキーに移動します。
HKEY_LOCAL_MACHINE \ SOFTWARE \ Policies \ Microsoft \ Windows NT \ DiskQuota
ヒント:を参照してください ワンクリックで目的のレジストリキーにジャンプする方法.
そのようなキーがない場合は、作成するだけです。
- ここで、新しい32ビットのDWORD値を作成します LogEventOverThreshold. 1に設定すると、「ディスククォータ警告レベルを超えたときにイベントをログに記録する」機能が有効になります。
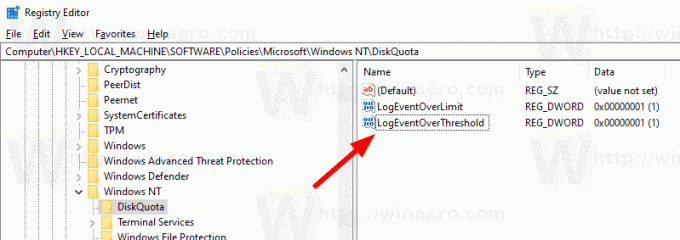
- 新しい32ビットDWORD値を作成します LogEventOverLimit. これを1に設定すると、「ディスククォータ制限を超えたときにイベントをログに記録する」機能が有効になります。
- コンピューターを再起動します また グループポリシー設定を手動で強制的に更新する.
注:あなたが 64ビットWindowsを実行している、値の型として32ビットのDWORDを使用する必要があります。
それでおしまい。
関連記事。
- Windows10でディスククォータを有効にする方法
- Windows10のコマンドプロンプトでディスククォータを設定する
- グループポリシーを使用してWindows10でディスククォータを強制的に有効にする
- Windows10でディスククォータ制限を適用する方法