Windows10のUACプロンプトから管理者アカウントを非表示にする
ユーザーアカウント制御、または単にUACは、アプリがPC上で不要な変更を行うのを防ぐWindowsセキュリティシステムの一部です。 デフォルトでは、UACプロンプトには、プログラムを昇格させるために標準ユーザーが選択できる管理者アカウントが表示されます。 セキュリティを強化するために、そのダイアログから管理者アカウントを非表示にできるため、標準ユーザーは さらに、ユーザー名を含むローカル管理者アカウントの有効な資格情報を入力し、 パスワード。
広告

UACにはさまざまなセキュリティレベルがあります。 いつ そのオプション に設定されています 常に通知する また ディフォルト、デスクトップが暗くなります。 セッションは、ウィンドウやアイコンが開いていない安全なデスクトップに一時的に切り替えられ、ユーザーアカウント制御(UAC)による昇格プロンプトのみが含まれます。
のメンバー 管理者ユーザー・グループ 追加の資格情報を提供せずにUACプロンプトを確認または拒否する必要があります(UAC同意プロンプト)。 ユーザー 管理者権限なし ローカル管理者アカウントの有効なクレデンシャルを追加で入力する必要があります(UACクレデンシャルプロンプト)。
Windows 10には、UACプロンプトから利用可能なローカル管理者アカウントを非表示にすることを許可する特別なセキュリティポリシーがあります。
デフォルトオプションを使用した標準ユーザーアカウントのUACプロンプトは、次のようになります。
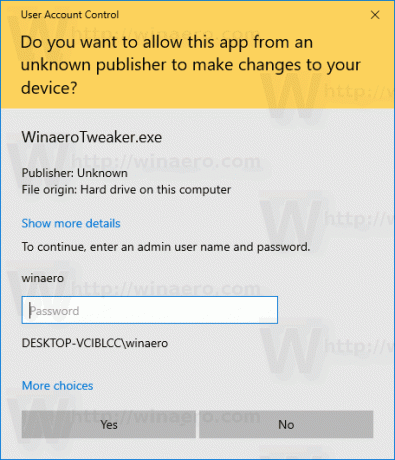
管理者アカウントが非表示になっている場合の外観は次のとおりです。
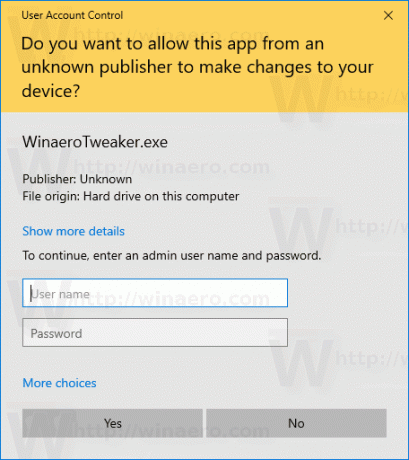
Windows 10 Pro、Enterprise、またはEducationを実行している場合 版、ローカルグループポリシーエディターアプリを使用して有効にすることができます。 Windows 10のすべてのエディションでは、以下で説明するレジストリの調整を使用できます。
Windows10でUACプロンプトから管理者アカウントを非表示にするには
- 押す 勝つ + NS キーボードのキーを一緒に入力して、次のように入力します。
gpedit.msc
Enterキーを押します。

- グループポリシーエディターが開きます。 に移動 コンピューターの構成\管理用テンプレート\ Windowsコンポーネント\クレデンシャルユーザーインターフェイス.
- ポリシーオプションをダブルクリックします 昇格時に管理者アカウントを列挙する.

- に設定します 無効。
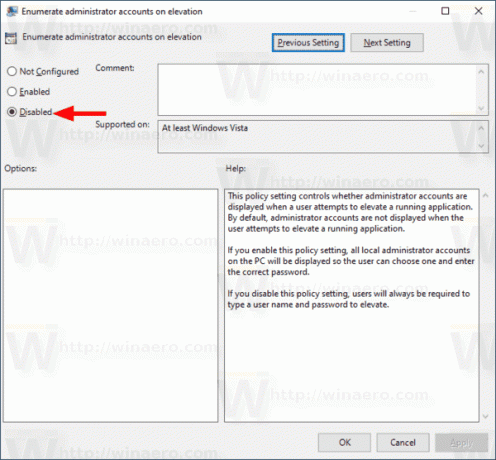
Windowsエディションにが含まれていない場合 gpedit.msc ツールでは、以下に説明するようにレジストリの微調整を適用できます。
レジストリを調整してUACプロンプトから管理者アカウントを非表示にする
- 開ける レジストリエディタ.
- 次のレジストリキーに移動します。
HKEY_LOCAL_MACHINE \ SOFTWARE \ Microsoft \ Windows \ CurrentVersion \ Policies \ CredUI
ヒント:を参照してください ワンクリックで目的のレジストリキーにジャンプする方法.
そのようなキーがない場合は、作成するだけです。
- ここで、新しい32ビットDWORD値を変更または作成します EnumerateAdministrators. 注:あなたが 64ビットWindowsを実行している それでも、32ビットのDWORD値を作成する必要があります。 機能を有効にするには、値データを0のままにします。

- 値データ1は、それを強制的に無効にします。 デフォルトでは、値はレジストリに存在しません。
- Windows10を再起動します.
時間を節約するために、次のすぐに使用できるレジストリファイルをダウンロードできます。
レジストリファイルをダウンロードする
元にできる微調整が含まれています。
それです。
関連記事:
- Windows10でCTRL + ALT + Deleteプロンプトを有効にする
- Windows10でUACプロンプトをスキップするための昇格されたショートカットを作成する
- Windows10でUAC設定を変更する方法
- Windows 10、Windows 8、およびWindows7のUACダイアログで無効になっている[はい]ボタンを修正
- Windows10でUACをオフにして無効にする方法


