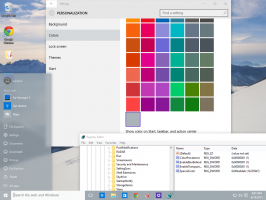EdgeのイマーシブリーダーでWebページを自動的に開く方法
Webサイトがこのモードをサポートしている場合、MicrosoftEdgeはImmersiveReaderでWebページを自動的に開くことができるようになりました。 CanaryチャネルでのMicrosoftEdgeの最新の更新により、ImmersiveReaderでこの機能を有効にする新しい実験的なフラグがもたらされました。 Windows、macOS、およびLinux上のMicrosoftEdgeのイマーシブリーダーで自動ページオープンをオンにする方法は次のとおりです。 現在のところ、それはでのみ利用可能です カナリアチャンネル、ブラウザバージョン92.0.901.0以降。 あなたはについてもっと学ぶことができます Edge Canary、Dev、Beta、およびStableの違い 専用の投稿で.
MicrosoftEdgeのイマーシブリーダーでWebページを自動的に開く
- MicrosoftEdgeを起動します。
- に入力してください
edge:// flagsアドレスバー。 - の中に 検索フラグ テキストボックスタイプ 自動没入型リーダー. または、コピーして貼り付けることもできます
edge:// flags /#edge-auto-enter-immersive-readerアドレスバーに移動して、フラグを直接開きます。 - 選択する 有効 の横にあるドロップダウンメニューから 自動没入型リーダー オプション。
- ブラウザを再起動して変更を適用します。
これで完了です。 これ以降、EdgeでイマーシブリーダーをサポートするWebサイトを開くと、ブラウザーは自動的に閲覧ビューに切り替わります。
すべてのページがImmersiveReaderをサポートしているわけではないことに注意してください。 フラグの説明は、ブラウザがイマーシブリーダーで適格なページのみを開くことを示しています。 アドレスバーの右側を見ると、ページがImmersiveReaderをサポートしているかどうかを確認できます。 没入型のリーダー互換ページには、本とスピーカーのアイコンが付いたボタンが表示されます。
また、現在の実装では、Microsoft Edgeでは、Immersive Readerで適格なページを常に開く必要があるWebサイトと、開かないWebサイトを指定することはできません。 とにかく、自動イマーシブリーダーは、MicrosoftEdgeの読み取りビューに毎日依存している人にとっては歓迎すべき改善です。
MicrosoftEdgeのImmersiveReaderは、Webページの読み取りを容易にするいくつかの追加機能を備えた高度な読み取りモードです。 ページの不要な部分や邪魔な部分がない簡略化されたビューに加えて、ユーザーはアクセスできます 文法ツール (単語を音節に分割し、品詞を強調表示します) 声を出してページ、およびラインフォーカスを使用するか 画像辞書.