Windows 10で割り当てられたアクセスをセットアップする(キオスクモード)
割り当てられたアクセス は、選択したユーザーアカウントにキオスクモードを実装するWindows10の機能です。 PCで指定されたユーザーアカウント用にこのようなキオスクを作成すると、そのユーザーはシステムを危険にさらすことなく単一のアプリを操作するように強制されます。 Windows10で割り当てられたアクセスを構成する方法を見てみましょう。
広告
割り当てられたアクセスを使用して、ユーザーが1つのWindowsアプリのみを使用するように制限し、デバイスがキオスクのように機能するようにすることができます。 キオスクデバイスは通常、単一のアプリを実行し、ユーザーはキオスクアプリの外部のデバイス上の機能にアクセスできません。 管理者は、割り当てられたアクセスを使用して、選択したユーザーアカウントを制限して単一のWindowsアプリにアクセスできます。 割り当てられたアクセスには、ほぼすべてのWindowsアプリを選択できます。
ここにいくつかのメモがあります。
- Windowsアプリは、割り当てられたアクセスアプリとして選択する前に、割り当てられたアクセスアカウント用にプロビジョニングまたはインストールする必要があります。
- Windowsアプリを更新すると、アプリのアプリケーションユーザーモデルID(AUMID)が変更される場合があります。 この場合、割り当てられたアクセスはAUMIDを使用して起動するアプリを決定するため、割り当てられたアクセス設定を更新して、更新されたアプリを起動する必要があります。
- デスクトップアプリコンバーター(デスクトップブリッジ)を使用して生成されたアプリは、キオスクアプリとして使用できません。
- コア機能の一部として他のアプリを起動するように設計されたWindowsアプリを選択することは避けてください。
- Windows 10バージョン1803では、 キオスクブラウザアプリ キオスクアプリとして使用するMicrosoftから。 デジタルサイネージのシナリオでは、URLに移動してそのコンテンツのみを表示するようにキオスクブラウザを構成できます。ナビゲーションボタンやアドレスバーなどはありません。
Windows 10バージョン1709以降、次のことが可能になります。 複数のアプリを実行するキオスクを作成する.
Windows 10で割り当てられたアクセス(キオスク)をセットアップする
続行する前に、Ctrl + Alt + Delキーを押すと、割り当てられたアクセス(kiosk)を終了できることに注意してください。 また、ユーザーアカウントに 管理者権限.
Windows10で割り当てられたアクセスを設定するには、 以下をせよ。
- 割り当てられたアクセスで使用するユーザーアカウントがない場合は、 新しいローカルアカウントを作成する. それは 標準ユーザーアカウント.
- そのユーザーアカウントにサインインし、 ストアアプリを開きます、および割り当てられたアクセスで使用するアプリをインストールします(必要な場合)。
- 今、 サインアウト ユーザーアカウントから、管理者アカウントの資格情報を使用してサインインします。
- を開きます 設定アプリ.
- に移動 アカウント-家族や他の人々.
- リンクをクリックしてください 割り当てられたアクセスを設定する 右側に。

- クリック アカウントを選択してください.
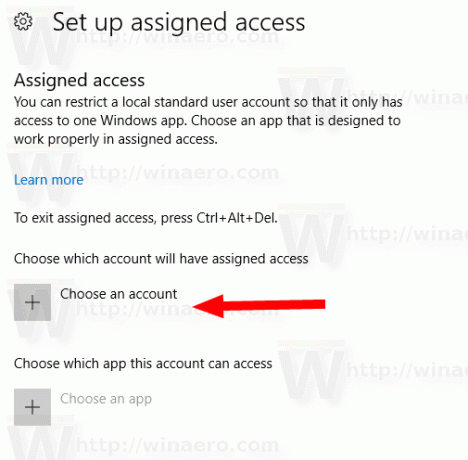
- 適切なローカル標準ユーザーアカウントを選択します。
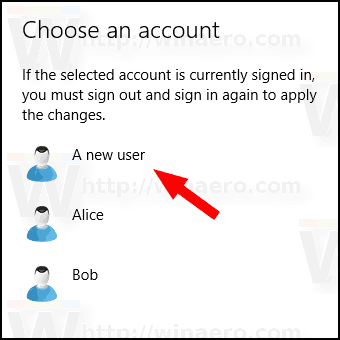
- クリック アプリを選択してください.
- リストから目的のアプリを選択します。
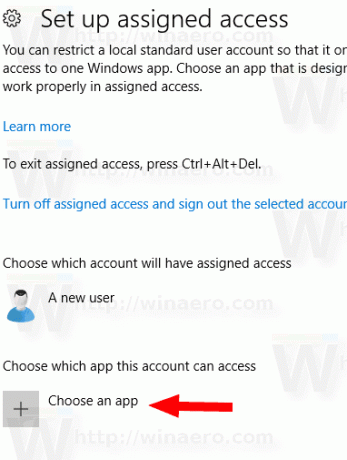
これで完了です。 これで、割り当てられたアクセス機能が、選択したローカル標準ユーザーアカウントに対して構成されました。
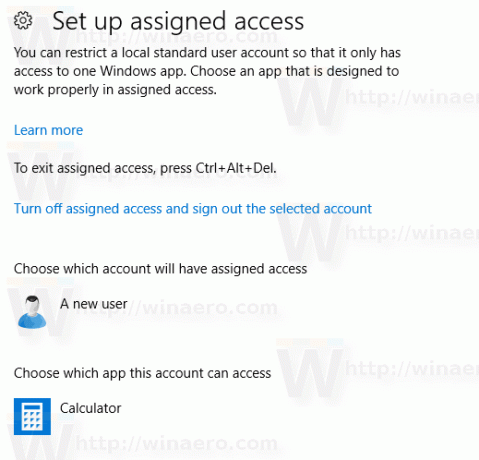
そのユーザーアカウントにサインインすると、デスクトップとタスクバーの代わりに事前定義されたアプリが起動します。
割り当てられたアクセスを無効にするには、次の手順を実行します。
割り当てられたアクセスを無効にする
- を開きます 設定アプリ.
- に移動 アカウント-家族や他の人々.
- リンクをクリックしてください 割り当てられたアクセスを設定する 右側に。

- リンクをクリックしてください 割り当てられたアクセスをオフにして、選択したアカウントからサインアウトします.

それでおしまい!


