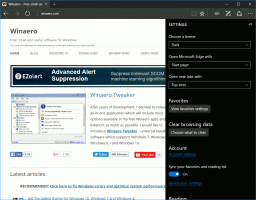Windows11で管理者アカウントを有効にする方法
この投稿では、Windows11で管理者アカウントを有効にする方法のいくつかの方法を確認します。 組み込みの管理アカウントは、最新のオペレーティングシステムに引き続き存在します。 ウィンドウ11は従来、ウィンドウを非表示にしており、手動でアクティブ化する必要があります。
広告
Windows Vista以降、Microsoftは管理者アカウントの動作を変更しました。 Windowsは、メインアカウントであるAdministratorを自動的に作成しますが、非表示にします。 管理者アカウントを持つユーザーは、重要な設定を変更する意図を確認する必要があります。 標準ユーザーは、ユーザーアカウント制御の承認が必要なタスクを実行するために、管理者アカウントの1つの資格情報を知っている必要があります。
ただし、Windows 11をセーフモードで起動すると、組み込みの管理者アカウントが有効になり、アクティブになります。 また、通常の作業モードでそのアカウントを再表示することもできます。
続行する前に、管理者アカウントの現在の状態を確認する必要がある場合があります。
アカウントのステータスを確認する
押す 勝つ + NS または、[スタート]ボタンを右クリックして、[ Windowsターミナル. または、[スタート]ボタンを右クリックして 同じメニューを開く.
ここで、次のように入力します ネットユーザー管理者 とヒット 入力. 出力で、次の行を見つけます アカウントがアクティブです.
それが言うなら 番号、アカウントは無効になっています。 それが言うなら はい、次に有効になります。
Windows11で管理者アカウントを有効にする
- [スタート]ボタンを右クリックして、[ Windowsターミナル(管理者).
- クリック はい ユーザーアカウント制御要求を確認します。
- 最後に、
ネットユーザー管理者/アクティブ:はいを押して 入力 鍵。
- あなたが見るでしょう コマンドは正常に完了しました. これは、管理者アカウントが有効になっていることを意味します。
これは、有効にするための簡単で迅速な方法です。 ただし、通常のユーザーアカウントの代わりに使用することはお勧めしません。 トラブルシューティングまたは構成タスクが完了したら、無効にします。 方法は次のとおりです。
アカウントを再度無効にする
- Win + Xメニューから管理者としてWindowsターミナルを開きます。
- タイプ
ネットユーザー管理者/アクティブ:いいえとヒット 入力.
- アカウントを無効にしました。 もし、あんたが
ネットユーザー管理者を実行する、が表示されます アクティブなアカウント:いいえ ライン。
終わり。
別の方法は、「ローカルユーザーとグループ」ツール(lusrmgr.msc)を使用することです。 また、Windows11を含む多くのWindowsバージョンで利用できるクラシックアプリでもあります。
ローカルユーザーとグループの使用
- 押す 勝つ + NS キーボードで入力します
lusrmgr.msc[実行]ダイアログに移動します。 押す 入力. - ローカルユーザーとグループアプリで、 ユーザー フォルダ。
- 管理者アカウントを見つけてダブルクリックします。
- [管理者のプロパティ]ダイアログで、オプションのチェックを外します アカウントが無効になっています.

- クリック 申し込み と わかった.
終わり! 気が変わった場合は、同じ手順に従って、後でいつでも上記のチェックボックスをオンにすることができます。
さらに別の代替手段は、組み込みのローカルセキュリティポリシーアプリ(secpol.msc)です。 デフォルトでは、管理者アカウントを無効にしておくようにWindows 11に指示するポリシーが付属していますが、これは変更できます。
ローカルセキュリティポリシーアプリ(secpol.msc)を使用
- [スタート]ボタンを右クリックして、[ 走る コンテキストメニューから、またはを押します 勝つ + NS.
- タイプ
secpol.msc実行ボックスに入力し、を押します 入力 アプリを起動します。 - 左側の領域を展開して開きます セキュリティ設定>ローカルポリシー>セキュリティオプション.
- 右側のペインで、という名前のポリシーを見つけます アカウント:管理者アカウント.
- それをダブルクリックしてから変更します 無効 に 有効.

- クリック 申し込み、次にクリックします わかった.
終わり!
上記と同様に、ポリシーをに戻すことで変更を元に戻すことができます 無効.
最後の方法はWinaeroTweakerです。
WinaeroTweakerで管理者アカウントを有効にする
ダウンロード Winaero Tweaker、インストールして実行します。 ユーザーアカウント\組み込みの管理者に移動します。

そこで、をクリックします 有効 ボタン。 アカウントはすぐに有効になります。 NS 無効にする ボタンはそれを無効にします。
それでおしまい。