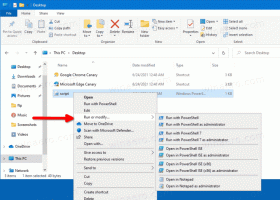Windows10のトラブルシューティング履歴を表示する
OSのさまざまな問題を修正するために、Windows10には多数のトラブルシューティング機能が組み込まれています。 時にはそれらは本当に有用であり、問題を迅速に解決することができます。 トラブルシューティングを実行すると、その詳細の履歴が保持されるため、後でいつでも表示できます。
Windows 10では、Microsoftは利用可能なすべてのトラブルシューティングツールを設定アプリに追加しました。 従来のコントロールパネルからのリンクも、新しい[設定]ページを開きます。
Windows10のトラブルシューティング
Windows 10でトラブルシューティングを実行するには、設定アプリの新しいページを使用できます。 それらは[設定] \ [更新とセキュリティ] \ [トラブルシューティング]にあります。
次のトラブルシューティングが利用可能です。
- インターネット接続
- オーディオの再生
- プリンター
- Windows Update
- ブルースクリーン
- ブルートゥース
- ハードウェアとデバイス
- HomeGroup
- 着信接続
- キーボード
- ネットワークアダプター
- 力
- プログラム互換性のトラブルシューティング
- オーディオの録音
- 検索と索引付け
- 共有フォルダ
- スピーチ
- プレイバック
- Windowsストアアプリ
Windows10でトラブルシューティングの履歴と詳細を表示する
トラブルシューティングは[設定]に移動しましたが、トラブルシューティングの履歴と実行したアクションの詳細を表示する機能は、従来のコントロールパネル専用の機能のままです。 それを見る方法を見てみましょう。
Windows10でトラブルシューティング履歴を表示するには、 以下をせよ。
- を開きます コントロールパネル.
- 大きいアイコンビューに切り替えます。
- クリックしてください トラブルシューティング アイコン。
- 左側のリンクをクリックします 履歴を表示.
- あなたがいる場合 管理者としてサインイン、 リンクをクリックしてください 管理者として実行されたトラブルシューティングを含める.
- リストには、保存されているコンピューターのトラブルシューティング履歴が表示されます。 希望の偶数を選択し、をクリックします 詳細を見る ボタン(または単に行をダブルクリック)をクリックして、イベントに関する詳細情報を表示します。
これで完了です。 次のスクリーンショットは、WindowsUpdateのトラブルシューティングレポートを示しています。
問題を解決するためにWindows10でトラブルシューティングを実行する方法
それでおしまい。