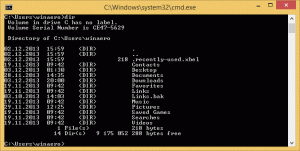PS1ファイルの実行またはコンテキストメニューを追加する方法
追加する方法は次のとおりです 実行または変更 Windows 10のPS1ファイルのコンテキストメニュー。これにより、すばやく実行および編集できます。 PS1ファイルを右クリックし、PowerShellまたはPowerShell 7のいずれかで実行するためのオプションのいずれかを選択するだけで、好みのスクリプト言語バージョンなどでファイルを昇格させることができます。
広告
PowerShellは、上級ユーザー向けのコマンドラインプロセッサおよびスクリプト言語です。 Windowsのほとんどすべての組み込みコマンドレット、独自の関数やモジュールを作成する機能など、幅広いオプションが付属しています。 また、PowerShellは、.NETクラス、ラッパー、および関数を使用して拡張できます。これは非常に印象的です。 PowerShellを習得すると、自動化スキルをこれまで到達できなかった高さまで引き上げることができます。
追加しようとしているカスケードコンテキストメニューは、PS1ファイルの右クリックメニューに次のコマンドを表示します。
- PowerShellで実行
- 管理者としてPowerShellを使用して実行する
- PowerShell7で実行する
- 管理者としてPowerShell7を使用して実行する
- PowerShellISEで開く
- 管理者としてPowerShellISEで開く
- PowerShell ISE(x86)で開く
- 管理者としてPowerShellISE(x86)で開く
- メモ帳で開く
- 管理者としてメモ帳で開く
次のスクリーンショットを参照してください。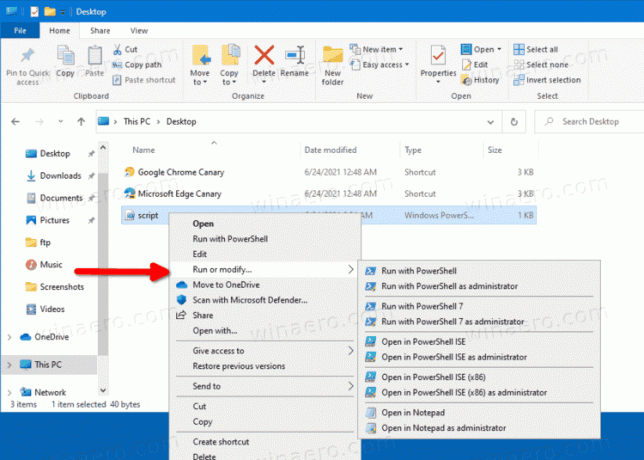
この投稿では、Windows10でPS1ファイルのPowerShellカスケードメニューを追加または削除する方法を説明します。 以下の手順に従って、追加または削除してください。
PS1ファイルの実行またはコンテキストメニューの変更を追加
- ダウンロード このZIPアーカイブ.
- 任意のフォルダに解凍します。
- ファイルをダブルクリックします 01_Add Run to Modified Cascading Context Menu for Ps1 files.reg それをマージしてメニューを追加します。
- あなたが持っている場合 PowerShell 7 インストールして同じメニューに追加したい場合は、をダブルクリックします 02_PowerShell7エントリを追加します。reg. 元に戻す微調整は
03_PowerShell7のentrys.regを削除します. - 最後に、メニューを次の場合にのみ表示する場合 Shiftキーを押しながら右クリック PS1ファイルの場合、0を適用します4_Shiftkey.regを使用してPowerShellカスケードコンテキストメニューを表示する ファイル。 元に戻すファイルは 05_PowerShellカスケードコンテキストメニューを通常どおり表示します。reg.
これで完了です。 変更は即座に公開されます。
ただし、追加したメニューに満足できない場合は、ZIPアーカイブに取り消しファイルが含まれています。 ダブルクリックする必要があります PowerShellカスケードコンテキストMenu.regを削除します 即座にそれを削除するファイル。
それでおしまい。