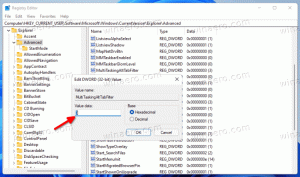バッチファイルをWindows10の[スタート]メニューまたはタスクバーに固定します

Windowsの[スタート]メニューまたはタスクバーにバッチファイルを固定する必要がある場合があります。 残念ながら、オペレーティングシステムでは、箱から出してそれを行うことはできません。 「PintoStart」および「Pintotaskbar」コンテキストメニューコマンドが、Windows10のファイルエクスプローラーのコンテキストメニューにありません。 これは、目標を達成するための簡単な回避策です。
バッチファイルを右クリックすると、コンテキストメニューに「PintoStart」および「Pintotaskbar」コマンドが含まれていないことがわかります。
回避策として、次のターゲットを使用してショートカットを作成できます。
cmd / c "バッチファイルへのパス"
これにより、バッチファイルが実行され、コマンドプロンプトウィンドウが閉じます。 二重引用符は、パスで長いファイル名を使用できるようにするためのものです。
次のショートカットターゲットを使用する場合:
cmd / k "バッチファイルへのパス"
その後、バッチファイルの実行が終了した後も、コマンドプロンプトは開いたままになります。
このようなショートカットを右クリックすると、タスクバーまたはスタートに固定するためのコンテキストメニューコマンドが含まれます。
これがあなたがする必要があることです。
- デスクトップを右クリックし、コンテキストメニューから[新規]-> [ショートカット]コマンドを選択します。
- ショートカットターゲットに、次のテキストを入力します。
cmd / c "バッチファイルへのフルパス"
私の例では、
cmd / c "C:\ Users \ winaero \ Desktop \ test.cmd"
- ショートカットに名前を付け、必要に応じてアイコンを変更します。
- 次に、ショートカットを右クリックして、コンテキストメニューから[ピンで開始]を選択します。
これで完了です。 結果は次のようになります。
それでおしまい。