Windows11のAlt + TabでMicrosoftEdgeタブを無効にする方法
この動作が気に入らない場合は、Windows11の[Alt + Tab]ダイアログでMicrosoftEdgeタブを無効にすることができます。 デフォルトでは、Alt + Tabは、ウィンドウを切り替えるときに、MicrosoftEdgeで開いている最新の5つのタブをアプリのサムネイルに追加します。
広告
この動作は、Windows11では目新しいものではありません。 Microsoftは、最初にWindows10バージョン20H2に実装しました。 それ以来、Redmondソフトウェアの巨人は、すべてのWindowsバージョンで有効にしています。
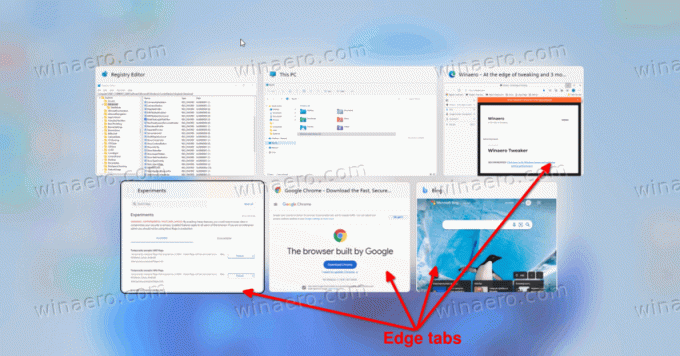
一部のユーザーは、アプリを切り替えるときに個々のEdgeタブを表示することを好まなかった。 幸い、Alt + Tabを使用すると、表示内容をカスタマイズできます。 あなたはそれを見せることができます
- MicrosoftEdgeでウィンドウとすべてのタブを開く
- MicrosoftEdgeでウィンドウと最新の5つのタブを開く
- MicrosoftEdgeでウィンドウと最新の3つのタブを開く
- ウィンドウのみを開く
Windows11でAlt + Tabダイアログの内容を変更する方法を見てみましょう。
Alt + Tabダイアログでエッジタブを無効にする
Windows11のAlt + TabでMicrosoftEdgeタブを無効にするには、次の手順を実行します。
- 押す 勝つ + 私 開くには 設定 アプリ。
- クリック システム 左側で、をクリックします マルチタスク 右側にあります。
-
![[設定]で[システムマルチタスク]を選択します](/f/7cfaccb3b136d36463e2d4046fdfd413.png) 次のページで、のドロップダウンメニューをクリックします Alt +タブ セクション。
次のページで、のドロップダウンメニューをクリックします Alt +タブ セクション。 - 選択する ウィンドウのみを開く ウィンドウ選択ダイアログからすべてのエッジタブを削除します。
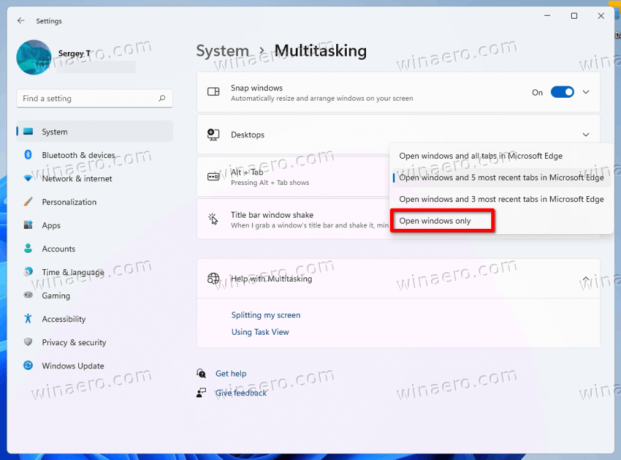
これで完了です。 MicrosoftEdgeのタブはAlt + Tabでリッスンしなくなります。 それ以外の場合は、ワークフローに適した他のオプションを選択できます。
または、レジストリでAlt + Tabダイアログを設定することもできます。 この方法は、設定アプリにアクセスできない場合や、複数のコンピューター間で設定を展開する必要がある場合に便利です。
レジストリを微調整して、Alt + Tabからエッジタブを削除します
- 押す 勝つ + R 開くには 走る ダイアログ、タイプ
regeditを押して 入力 開くには レジストリエディタ. - に移動します
HKEY_CURRENT_USER \ SOFTWARE \ Microsoft \ Windows \ CurrentVersion \ Explorer \ Advanced鍵。 - の右側に 高度 キー、32ビットDWORD値を作成または変更します MultiTaskingAltTabFilter.
- その値データをに設定します 3 Alt + TabからEdgeタブを削除します。
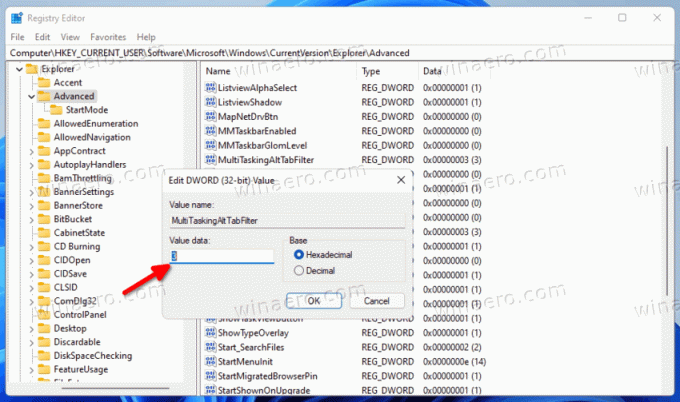
- 次のいずれかの値に設定することもできます。
- 0 = MicrosoftEdgeで開いているウィンドウとすべてのタブを表示する
- 1 = MicrosoftEdgeで開いているウィンドウと最新の5つのタブを表示する
- 2 =開いているウィンドウと最新の3つのEdgeタブを表示する
終わり!
時間を節約するために、次のレジストリファイルをダウンロードできます。
レジストリファイルをダウンロードする
ダウンロード このZIPアーカイブ 含まれているREGファイルを任意のフォルダーに抽出します。
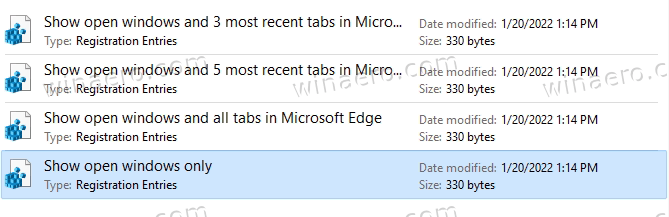
次に、有効にするAlt + Tabの動作を実装する次のファイルのいずれかをダブルクリックします。
- 開いているウィンドウのみを表示します。reg
- MicrosoftEdge.regで開いているウィンドウと最新の3つのタブを表示する
- MicrosoftEdge.regで開いているウィンドウと最新の5つのタブを表示する
- MicrosoftEdge.regで開いているウィンドウとすべてのタブを表示する
ユーザーアカウント制御によってプロンプトが表示されたら、をクリックします はい レジストリを変更します。
それでおしまい。

